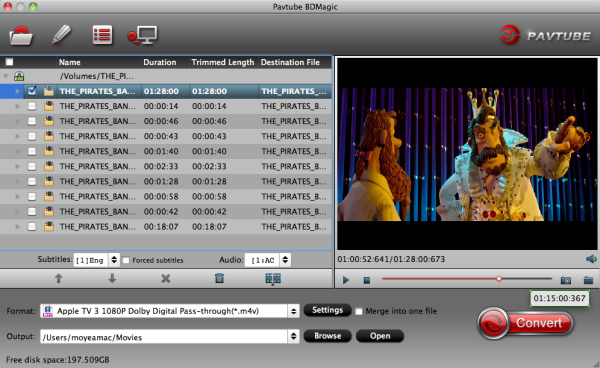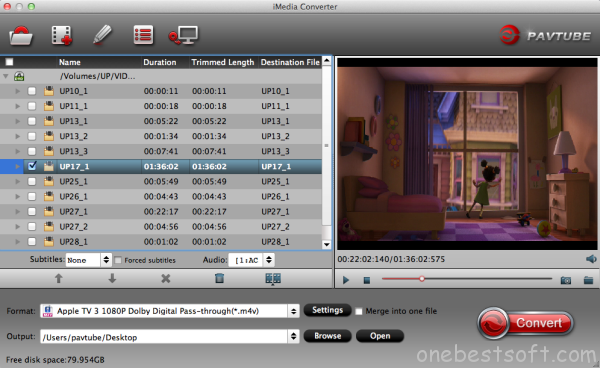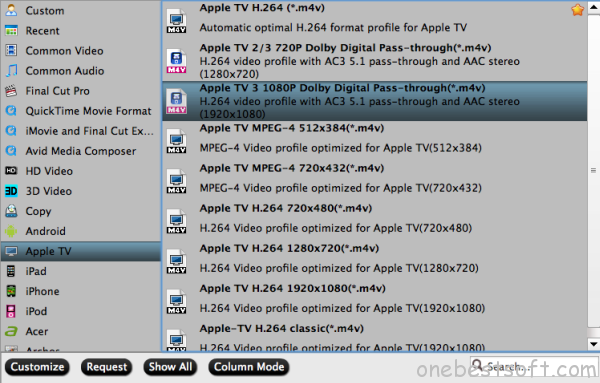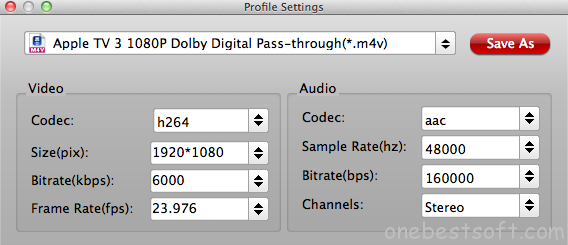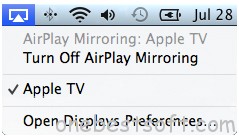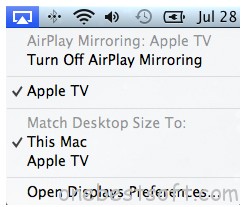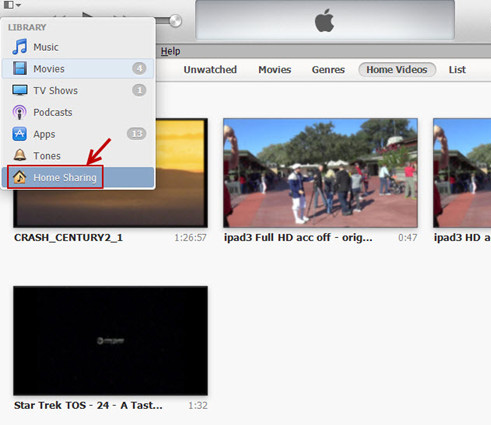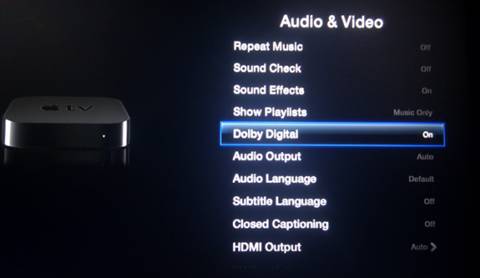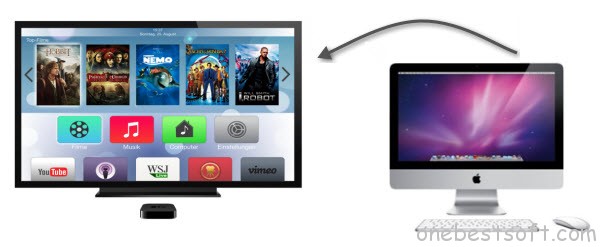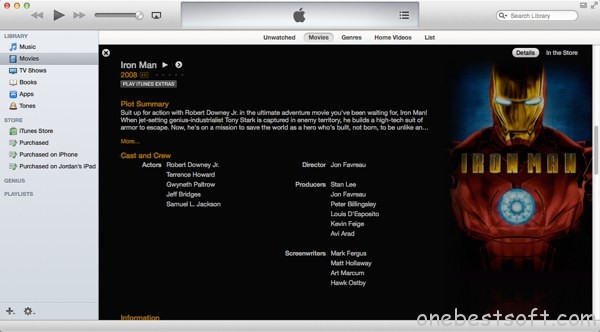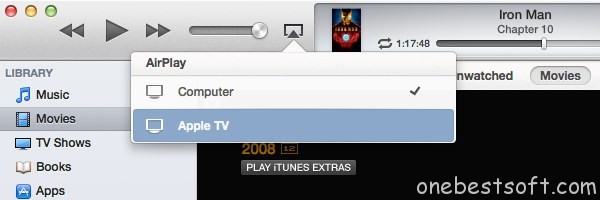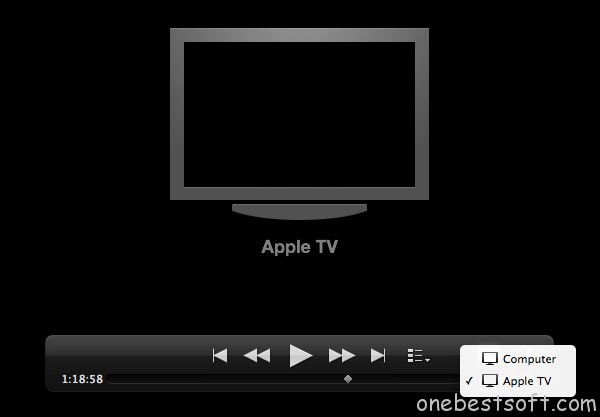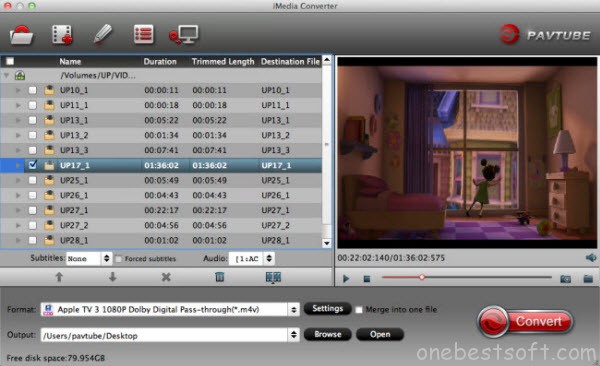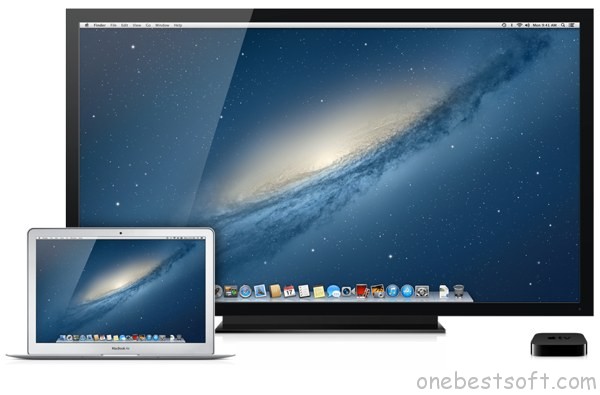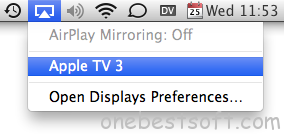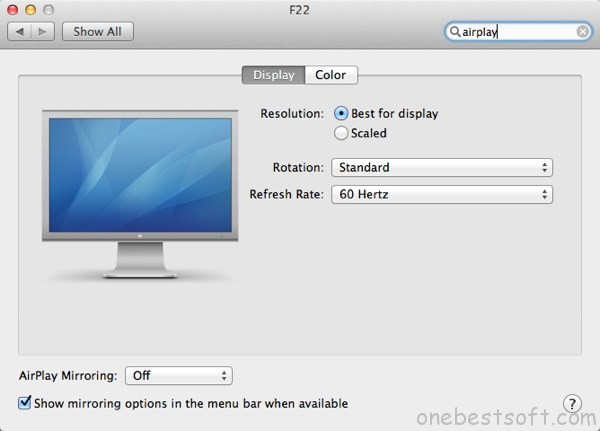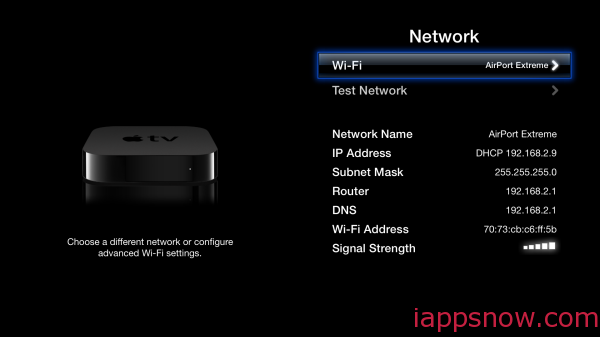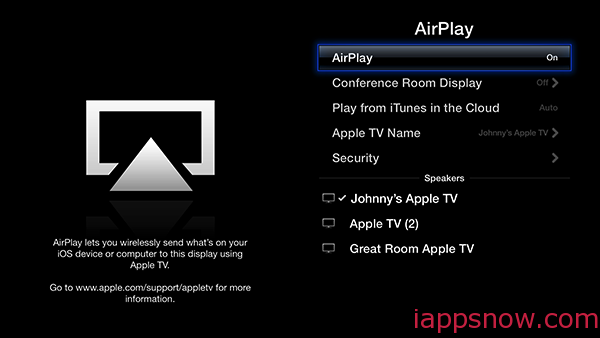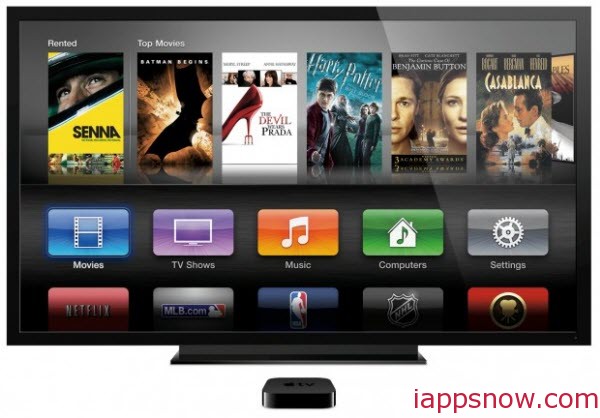Have got some TS recordings from SAT-Receiver? Looking for some tutorials leading you to convert these .ts files to your Apple TV for watching on Mac? This article will teach you how to.

I'm a product manager and I like Triathlon very much. Now I recorded some ts videos from a USB-Harddisk which is connected to my SAT-Receiver. I want to convert recorded Films from my SAT-Receiver for watching with Apple TV on Mac. So I need to get a professional and easy-to-use tool to convert .ts-formatted files.
When transferring the TS files copied from your SAT-Receiver to your Apple TV for playback, you might have found that some 1080p TS files are unaccepted by your Apple devices as above. Then how to solve the problem, the best way is to convert TS to M4V format which is fully compatible with Apple products like Apple TV.
This article focuses on the best and easiest solution to transcode SAT-Receiver TS recordings to ATV acceptable M4V videos on Mac.
First and for the most, you need to choose a professional app- the TS to ATV Converter for Mac as your assistant. The demo worked perfectly so I bought the full version and downloaded it and installed it. It can finish the entire task with super high speed and keep the output files in good quality simultaneously.
With it, you can convert SAT-Receiver TS files to M4V with lightening speed and extraordinary quality on Mac (Mavericks 10.9 included). Becides, it is also designed to convert other kinds of HD videos. After converting, you can play TS files from SAT-Receiver on some media players like Quicktime with ease or import TS to iMovie/FCP/FCE/Avid/Premiere for editing smoothly. What's more, it can work as a video editing tool with Trim, Crop, Merge and Watermark function.
Simplest way to convert/deinterlace SAT-Receiver TS files to M4V for playing on Apple TV on Mac
Step 1. Add TS files to the Top TS Converter for Mac
Please note that you must have the entire TS file structure when loading them to TS converter to do format conversion. If you just have some lose .TS clips, your files will have image only without sound.
Downlaod, run the TS Converter for Mac, then click “Add Video” button to load the TS files from SAT-Receiver.

Step 2. Select the output format
Click the “Format” drop-down list, you can choose "Apple TV 3 1080P Dolby Digital Pass-through(*.m4v)" from "Apple TV" for playing on your Apple TV.

Step 3. Start converting SAT-Receiver TS to Apple TV on Mac
Click “Convert” button to start converting SAT-Receiver TS file to M4V format for playback.
After conversion, you can watch your SAT-Receiver TS file on Apple TV without problem. It's no doubt that you can get your desired video with this best Mac TS Converter. The converted TS files will be fully fitted with your M4V-compatible Apple TV.
More
Install Connect Your Galaxy Tab To A Mac Computer Using Mac Kies
Rip 3D Blu-rays to Plex Server for playback with 5.1 channel on TV via Raspberry Pi
Blu-ray to Galaxy - Rip Blu-ray to Play on Samsung Galaxy A8 for Freely
M2TS to PS4 - Convert Blu-ray M2TS to PlayStation4
ATV 3 MKV best approach-Get MKV videos to play on Apple TV 3 without problems on Mac
Digitize your Blu-ray/DVD movies for playing on Amazon Fire TV
Copy Movie DVDs to 25 terabyte Drobo DAS Device for backup
Src
Convert recorded Films (TS) from my SAT-Receiver to Apple

I'm a product manager and I like Triathlon very much. Now I recorded some ts videos from a USB-Harddisk which is connected to my SAT-Receiver. I want to convert recorded Films from my SAT-Receiver for watching with Apple TV on Mac. So I need to get a professional and easy-to-use tool to convert .ts-formatted files.
When transferring the TS files copied from your SAT-Receiver to your Apple TV for playback, you might have found that some 1080p TS files are unaccepted by your Apple devices as above. Then how to solve the problem, the best way is to convert TS to M4V format which is fully compatible with Apple products like Apple TV.
This article focuses on the best and easiest solution to transcode SAT-Receiver TS recordings to ATV acceptable M4V videos on Mac.
First and for the most, you need to choose a professional app- the TS to ATV Converter for Mac as your assistant. The demo worked perfectly so I bought the full version and downloaded it and installed it. It can finish the entire task with super high speed and keep the output files in good quality simultaneously.
With it, you can convert SAT-Receiver TS files to M4V with lightening speed and extraordinary quality on Mac (Mavericks 10.9 included). Becides, it is also designed to convert other kinds of HD videos. After converting, you can play TS files from SAT-Receiver on some media players like Quicktime with ease or import TS to iMovie/FCP/FCE/Avid/Premiere for editing smoothly. What's more, it can work as a video editing tool with Trim, Crop, Merge and Watermark function.
Simplest way to convert/deinterlace SAT-Receiver TS files to M4V for playing on Apple TV on Mac
Step 1. Add TS files to the Top TS Converter for Mac
Please note that you must have the entire TS file structure when loading them to TS converter to do format conversion. If you just have some lose .TS clips, your files will have image only without sound.
Downlaod, run the TS Converter for Mac, then click “Add Video” button to load the TS files from SAT-Receiver.

Step 2. Select the output format
Click the “Format” drop-down list, you can choose "Apple TV 3 1080P Dolby Digital Pass-through(*.m4v)" from "Apple TV" for playing on your Apple TV.

Step 3. Start converting SAT-Receiver TS to Apple TV on Mac
Click “Convert” button to start converting SAT-Receiver TS file to M4V format for playback.
After conversion, you can watch your SAT-Receiver TS file on Apple TV without problem. It's no doubt that you can get your desired video with this best Mac TS Converter. The converted TS files will be fully fitted with your M4V-compatible Apple TV.
More
Install Connect Your Galaxy Tab To A Mac Computer Using Mac Kies
Rip 3D Blu-rays to Plex Server for playback with 5.1 channel on TV via Raspberry Pi
Blu-ray to Galaxy - Rip Blu-ray to Play on Samsung Galaxy A8 for Freely
M2TS to PS4 - Convert Blu-ray M2TS to PlayStation4
ATV 3 MKV best approach-Get MKV videos to play on Apple TV 3 without problems on Mac
Digitize your Blu-ray/DVD movies for playing on Amazon Fire TV
Copy Movie DVDs to 25 terabyte Drobo DAS Device for backup
Src
Convert recorded Films (TS) from my SAT-Receiver to Apple