Part 1. Basic Settings to Dolby Digital 5.1 Surround Sound via Apple TV?
Go into the settings on your Apple TV and make sure Dolby Digital is set to "on" instead of "auto", then you'd better encode your music videos to Apple Lossless (ALAC). To watch movies with AC-3 5.1 surround sound on Apple TV, the media file shall be placed in both “Advanced Audio Coding (AAC) stereo” and “AC-3 surround sound” audio tracks at same sampling rate of about 48kHZ. Aside from that, it is suggested that the audio files be prepared adhering to the following points:
Main Information:
Please refer to the Pavtube iMedia Converter for Mac and get more instructions related to the new. For example, you are able to find solutions here to watch transfer videos and movies from computer to Apple TV, to encode MKV/AVI/WMV to Apple TV compatible video, and to play HD videos on Apple TV without Problem.
Free download and install Apple Converter:


Other Download:
- Pavtube old official address: http://www.pavtube.cn/imedia-converter-mac/
- Cnet Download: http://download.cnet.com/Pavtube-iMedia-Converter/3000-2194_4-76177788.html
Part 2.Step Guide: How to Converter HD videos files with subtitles Apple TV via USB Port
Step 1. Launch the Apple TV Video Converter and import HD videos files.
Drag & drop HD videos files to the program directly. Or go to the “File” menu, choose “Add Video”to locate the HD videos files you want to add. You can add several files to do batch conversion.

Tip: Freely select the subtitles for you HD videos movies from the “Subtitles” option. Thus, you can watch HD videos on Apple TV via USB Port with Subtitle.
Step 2: Set Output video format for Apple TV.
Click the drop-down button on the right side of the “Format” to select “Apple TV″ from “Format > H.264 Vdieo (m4v)” Category, Which is suitable for Apple TV and also for USB Port.
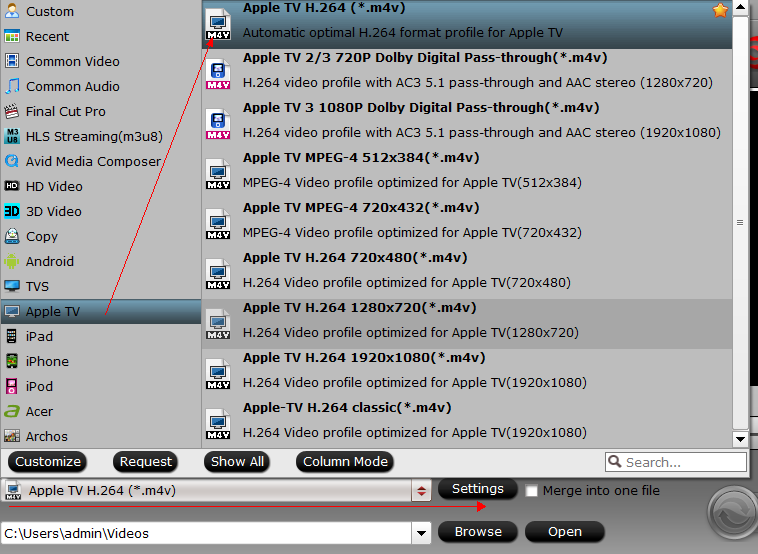
Tip: Click “Settings” button, then you are able to adjust all the settings in the following window to customize the output file quality, including codec, size, bit rate, frame rate, sample rate and audio channel.
Step 3: Start converting HD video to Apple TV.
After the above steps are done, you can click “Convert” button to convert your HD videos to Apple TV comfortable MP4 format. Easy operation and faster conversion speed. You can save the movies on a separate external hard drive,then play the HD movies on Apple TV or other device.
Part 3. More Problem about Apple TV With Dolby Digital 5.1
Part 4.Set up Apple TV for streaming HD videos with Dolby Digital 5.1 sounds
Connect Apple TV to HDTV and audio receiver

Unbox Apple TV and follow the below steps to get started with Apple TV .
1. Connect Apple TV to a power outlet.
2. Connect Apple TV to HDTV with an HDMI cable.
3. Connect Apple TV to audio receiver with an optical digital audio cable. Turn on audio receiver, and use Direct Mode for Dolby Digital 5.1 audio reproduction.
4. When Apple TV boots up, it will scan for available WiFi networks to connect to. Use the remote control find yours and choose it, then enter your password. The Apple TV can also connect via Ethernet. Apple explains how to connect the black Apple TV models to network in the Apple TV User's Guide, specifically from pages 16.
Note: There is no HDMI cable or optical cable included in the Apple TV box, so you'll need to purchase an HDMI cable and an optical digital audio cable.
Part 4.Setup for Apple TV to play/stream movies from your computer
At this point, you should be ready to stream the hottest HD movies and TV shows from iTunes Store and Netflix with the black Apple TV.
If you're more into streaming music or videos from computer to Apple TV, you can enable home sharing feature. Home Sharing allows you to stream content from your iTunes library to the Apple TV to be displayed on your HDTV. To use home sharing, you need to have iTunes installed on your computer and set up on your main home computer and on Apple TV. Note that Apple TV works with iTunes 10.2 later and Apple TV iTunes 10.6 and later on versions.
Related Articles:
Go into the settings on your Apple TV and make sure Dolby Digital is set to "on" instead of "auto", then you'd better encode your music videos to Apple Lossless (ALAC). To watch movies with AC-3 5.1 surround sound on Apple TV, the media file shall be placed in both “Advanced Audio Coding (AAC) stereo” and “AC-3 surround sound” audio tracks at same sampling rate of about 48kHZ. Aside from that, it is suggested that the audio files be prepared adhering to the following points:
- AAC audio track should be open and put in ahead of AC-3 (DD5.1)
- .AC-3 (DD5.1) audio track shall be set "off" as default.
- .Proper MPEG-4 / ISO standard shall be applied to the AC-3 (DD5.1) audio track
Main Information:
Please refer to the Pavtube iMedia Converter for Mac and get more instructions related to the new. For example, you are able to find solutions here to watch transfer videos and movies from computer to Apple TV, to encode MKV/AVI/WMV to Apple TV compatible video, and to play HD videos on Apple TV without Problem.
Free download and install Apple Converter:


Other Download:
- Pavtube old official address: http://www.pavtube.cn/imedia-converter-mac/
- Cnet Download: http://download.cnet.com/Pavtube-iMedia-Converter/3000-2194_4-76177788.html
Part 2.Step Guide: How to Converter HD videos files with subtitles Apple TV via USB Port
Step 1. Launch the Apple TV Video Converter and import HD videos files.
Drag & drop HD videos files to the program directly. Or go to the “File” menu, choose “Add Video”to locate the HD videos files you want to add. You can add several files to do batch conversion.

Tip: Freely select the subtitles for you HD videos movies from the “Subtitles” option. Thus, you can watch HD videos on Apple TV via USB Port with Subtitle.
Step 2: Set Output video format for Apple TV.
Click the drop-down button on the right side of the “Format” to select “Apple TV″ from “Format > H.264 Vdieo (m4v)” Category, Which is suitable for Apple TV and also for USB Port.
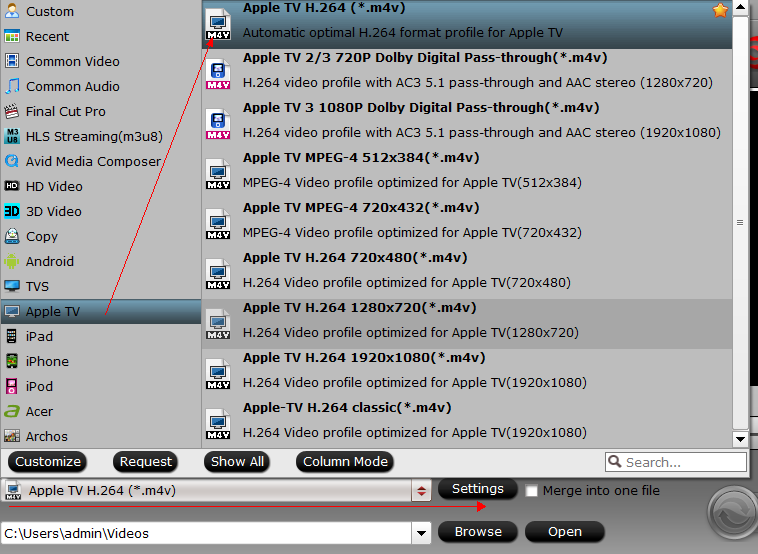
Tip: Click “Settings” button, then you are able to adjust all the settings in the following window to customize the output file quality, including codec, size, bit rate, frame rate, sample rate and audio channel.
Step 3: Start converting HD video to Apple TV.
After the above steps are done, you can click “Convert” button to convert your HD videos to Apple TV comfortable MP4 format. Easy operation and faster conversion speed. You can save the movies on a separate external hard drive,then play the HD movies on Apple TV or other device.
Part 3. More Problem about Apple TV With Dolby Digital 5.1
- What did happen to my Apple TV that did not deliver Dolby Digital 5.1 audio?
- What about I set Dolby Digital to Auto in Apple TV?
- Can I stream HD videos with DTS surround to Apple TV?
- How to load my HD MKV/AVI/WMV video in iTunes library?
Part 4.Set up Apple TV for streaming HD videos with Dolby Digital 5.1 sounds
Connect Apple TV to HDTV and audio receiver

Unbox Apple TV and follow the below steps to get started with Apple TV .
1. Connect Apple TV to a power outlet.
2. Connect Apple TV to HDTV with an HDMI cable.
3. Connect Apple TV to audio receiver with an optical digital audio cable. Turn on audio receiver, and use Direct Mode for Dolby Digital 5.1 audio reproduction.
4. When Apple TV boots up, it will scan for available WiFi networks to connect to. Use the remote control find yours and choose it, then enter your password. The Apple TV can also connect via Ethernet. Apple explains how to connect the black Apple TV models to network in the Apple TV User's Guide, specifically from pages 16.
Note: There is no HDMI cable or optical cable included in the Apple TV box, so you'll need to purchase an HDMI cable and an optical digital audio cable.
Part 4.Setup for Apple TV to play/stream movies from your computer
At this point, you should be ready to stream the hottest HD movies and TV shows from iTunes Store and Netflix with the black Apple TV.
If you're more into streaming music or videos from computer to Apple TV, you can enable home sharing feature. Home Sharing allows you to stream content from your iTunes library to the Apple TV to be displayed on your HDTV. To use home sharing, you need to have iTunes installed on your computer and set up on your main home computer and on Apple TV. Note that Apple TV works with iTunes 10.2 later and Apple TV iTunes 10.6 and later on versions.
Related Articles:
- The Best Video Converter for Mac OS X El Captian
- Backup Ripping Blu-ray DVD to NAS
- Convert 3D Movies to Samsung Gear VR
- Top 6 DVD Ripping For Mac EI Capitan
- Compress movies Collection to WD MyCloud
- Ripping Blu-ray to Samsung Galaxy Tab S
- Play Blu-ray on KODI with Smoothly











