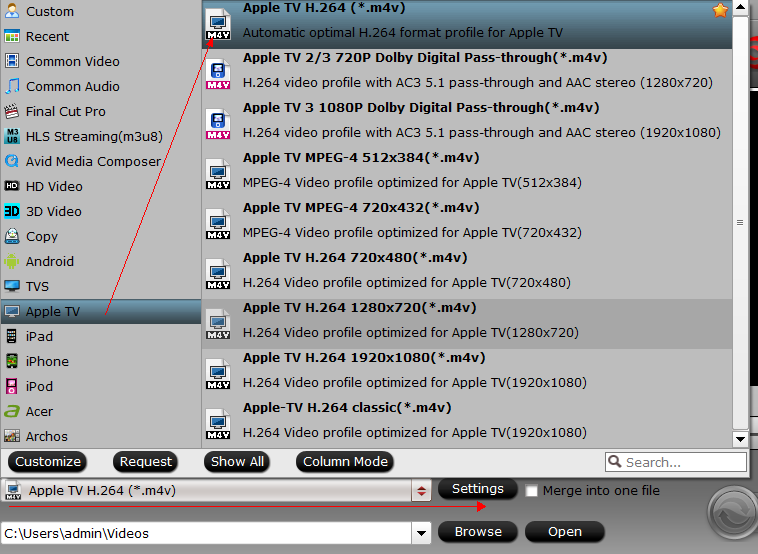Summary:The easy ways will aid you to fluently watch DVD on Apple TV 5/4 or the coming fifth-gen Apple TV 5/4 , how the new Apple TV 5/4 works in the DVD disc?

TV is a major part of people’s daily lives. People gather together around the big screens to watch big shows and big events. But traditional television cannot meet people’s growing demand. The pace of life is getting quicker and quicker, and people require some innovative ways to connect the big screens. Integrating apps with television is a popular trend right now.
Note: The Apple TV 5/4 content story, like every set top box content story, remains a U.S.-centric one. So, for a complete picture of how the new Apple TV works in the DVD disc.
Apple TV is a digital media player and a micro console developed by Apple Inc. and it is a small network appliance and entertainment device that can receive digital data from a number of sources and stream it to a capable TV for playing on the TV screen.
To play a DVD on an Apple TV 5/4 you need to load the DVD into another computer then‘stream’it to the Apple TV 5/4 . You can do this with movies you have hired or purchased from the Apple store, but when you try to view a DVD, it comes out grey. If you want to set up your Apple TV 5/4 that when played a DVD from your Mac book. It came out all grey on the Apple TV 5/4 . DVD on Apple TV 5/4 due to copyright. Here are two ways to get around Apple’s DVD viewing protection.
Free download and install:


Other Download:
- Pavtube old official address: http://www.pavtube.cn/blu-ray-ripper/
- Cnet Download: http://download.cnet.com/Pavtube-BDMagic/3000-7970_4-75922877.html
The way to watch a DVD on Apple TV:
1. Instead of using the Apple DVD player to watch the movie, use VLC. (VLC is free.) VLC does not have the greyed out problem. You can do this live.
2.If you to purchased or rented DVD. Rip the DVD to your computer using a converter. In Pavtube BDMagic for MacWindowsselect‘Apple TV’as the preset. You can then drop the DVD movie and access it from your Apple TV 5/4. You need to do this before you watch the movie and it can take up to an hour or two. Alternatively you can copy the ripped DVD to a thumb drive and stick the thumb drive into the Apple TV USB port. Reviews.

Step 2: Select Subtitles, Audio Tracks and Output Format
Normally, DVD movies have several subtitles like English, Chinese, French, Japanese, and so on. You can click “Subtitle” to choose the one you need or select “No Subtitle”. For the audio tracks, simply click “Audio Track” and select the one you want. After that, click “Profile” and choose”Apple TV” as the output file format from the drop-download format list for your Apple TV 5/4 .

Step 3: Start converting
Finally, click the “Converter” button to rip DVD to Apple TV 5/4 . In a few minutes, you will get the converted movies. And then, just use iTunes to stream the files to Apple TV 5/4 and enjoy them!
Related Articles:
Source:http://device-camcorder-tips.blogspot.com/2016/09/dvd-on-apple-tv.html
Part 1. Basic Settings to Dolby Digital 5.1 Surround Sound via Apple TV?
Go into the settings on your Apple TV and make sure Dolby Digital is set to "on" instead of "auto", then you'd better encode your music videos to Apple Lossless (ALAC). To watch movies with AC-3 5.1 surround sound on Apple TV, the media file shall be placed in both “Advanced Audio Coding (AAC) stereo” and “AC-3 surround sound” audio tracks at same sampling rate of about 48kHZ. Aside from that, it is suggested that the audio files be prepared adhering to the following points:
- AAC audio track should be open and put in ahead of AC-3 (DD5.1)
- .AC-3 (DD5.1) audio track shall be set "off" as default.
- .Proper MPEG-4 / ISO standard shall be applied to the AC-3 (DD5.1) audio track
The surround sound field would be ported out via HDMI or optical audio-out. Now you can go to the Settings > Audio > Dolby Digital Out and check "on" the DDO to complete a perfect connection.
Main Information:
Please refer to the Pavtube iMedia Converter for Mac and get more instructions related to the new. For example, you are able to find solutions here to watch transfer videos and movies from computer to Apple TV, to encode MKV/AVI/WMV to Apple TV compatible video, and to play HD videos on Apple TV without Problem.
Free download and install Apple Converter:


Other Download:
- Pavtube old official address: http://www.pavtube.cn/imedia-converter-mac/
- Cnet Download: http://download.cnet.com/Pavtube-iMedia-Converter/3000-2194_4-76177788.html
Part 2.Step Guide: How to Converter HD videos files with subtitles Apple TV via USB Port
Step 1. Launch the Apple TV Video Converter and import HD videos files.
Drag & drop HD videos files to the program directly. Or go to the “File” menu, choose “Add Video”to locate the HD videos files you want to add. You can add several files to do batch conversion.

Tip: Freely select the subtitles for you HD videos movies from the “Subtitles” option. Thus, you can watch HD videos on Apple TV via USB Port with Subtitle.
Step 2: Set Output video format for Apple TV.
Click the drop-down button on the right side of the “Format” to select “Apple TV″ from “Format > H.264 Vdieo (m4v)” Category, Which is suitable for Apple TV and also for USB Port.
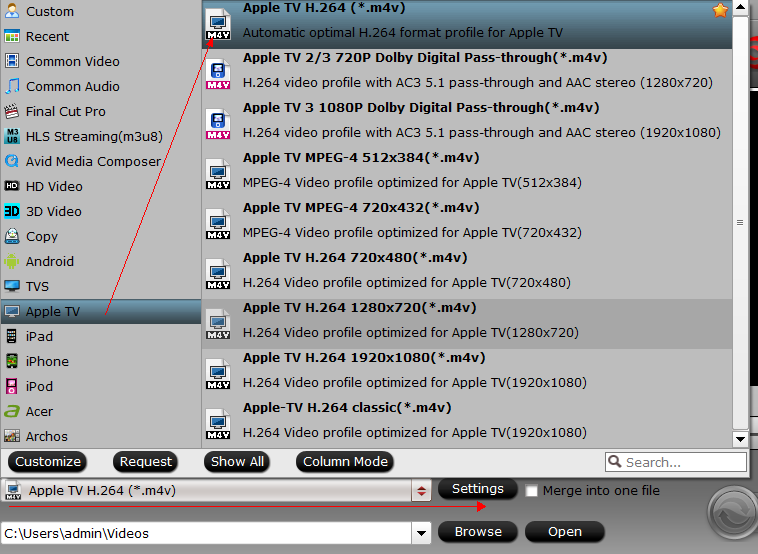
Tip: Click “Settings” button, then you are able to adjust all the settings in the following window to customize the output file quality, including codec, size, bit rate, frame rate, sample rate and audio channel.
Step 3: Start converting HD video to Apple TV.
After the above steps are done, you can click “Convert” button to convert your HD videos to Apple TV comfortable MP4 format. Easy operation and faster conversion speed. You can save the movies on a separate external hard drive,then play the HD movies on Apple TV or other device.
Part 3. More Problem about Apple TV With Dolby Digital 5.1
- What did happen to my Apple TV that did not deliver Dolby Digital 5.1 audio?
Apple TV with firmware 4.2.2 many not handle DD 5.1 properly. Update your firmware to the latest version.
- What about I set Dolby Digital to Auto in Apple TV?
When Dolby Digital is set to auto, the Apple TV will play AAC stereo when the source video contains both Dolby Digital 5.1 and AAC stereo audio.
- Can I stream HD videos with DTS surround to Apple TV?
Neither Apple TV nor Apple TV would handle DTS audio. The best way to play videos with DRT surround sound in Apple TV is to convert DTS to ATV supported audio formats: HE-AAC (V1), AAC (16 to 320 Kbps), protected AAC (from iTunes Store), MP3 (16 to 320 Kbps), MP3 VBR, Audible (formats 2, 3, and 4), Apple Lossless, AIFF, and WAV; Dolby Digital 5.1 surround sound.
- How to load my HD MKV/AVI/WMV video in iTunes library?
Actually you can’t stream HD to Apple TV unless they are encoded into Apple TV supported formats (MP4, M4V, MOV). The latest update of Pavtube Video Converter includes Apple TV and Apple TV oriented presets that can keep Dolby Digital 5.1 as well as AAC stereo audio when converting HD MKV/AVI/WMV/VOB/TS/MPEG videos for Apple TV streaming
Part 4.Set up Apple TV for streaming HD videos with Dolby Digital 5.1 sounds
Connect Apple TV to HDTV and audio receiver

Unbox Apple TV and follow the below steps to get started with Apple TV .
1. Connect Apple TV to a power outlet.
2. Connect Apple TV to HDTV with an HDMI cable.
3. Connect Apple TV to audio receiver with an optical digital audio cable. Turn on audio receiver, and use Direct Mode for Dolby Digital 5.1 audio reproduction.
4. When Apple TV boots up, it will scan for available WiFi networks to connect to. Use the remote control find yours and choose it, then enter your password. The Apple TV can also connect via Ethernet. Apple explains how to connect the black Apple TV models to network in the Apple TV User's Guide, specifically from pages 16.
Note: There is no HDMI cable or optical cable included in the Apple TV box, so you'll need to purchase an HDMI cable and an optical digital audio cable.
Part 4.Setup for Apple TV to play/stream movies from your computer
At this point, you should be ready to stream the hottest HD movies and TV shows from iTunes Store and Netflix with the black Apple TV.
If you're more into streaming music or videos from computer to Apple TV, you can enable home sharing feature. Home Sharing allows you to stream content from your iTunes library to the Apple TV to be displayed on your HDTV. To use home sharing, you need to have iTunes installed on your computer and set up on your main home computer and on Apple TV. Note that Apple TV works with iTunes 10.2 later and Apple TV iTunes 10.6 and later on versions.
Related Articles:
Source:http://mediaconverting.blogspot.com/2016/04/convert-2d-to-3d.html
Summary: What’s the best way to ingest MKV to FCP X/Apple TV for editing and playing? Let’s have a discussion here. Can’t ingest MKV to FCP X/Apple TV or other Apple products? Want to edit MKV in FCP X and play MKV on Apple TV? In cases like these, you can convert MKV to FCP X best supported ProRes. For Apple TV, you can convert MKV to MP4 because the MP4 format is accepted by Apple stuffs.Using a Mac and got some MKV footages? Do you want to make your own masterpieces? You can try by editing your files, like MKV/HD MKV files, on Final Cut Pro X. FCP X is famous for its powerful editing features, it is the latest version of video-editing software geared for professionals from a company increasingly focused on mainstream consumers. Final Cut Pro X is a follow-up to Final Cut Pro 7 and it was only be available to customers through the Mac App Store. When you encounter issues of importing MKV to FCP X, you may know that MKV is not compatible with FCP X. Get disappointed? Don’t worry! You can achieve your goal by converting MKV to Apple ProRes codec. You may ask “why?”. Searching on FCP official website, we know Apple ProRes codec is best accepted by Final Cut Pro.What about MKV to other Apple stuffs? How about playing MKV on Apple TV? Apple TV is gorgeous because it can be an online streaming resource as well as local source streaming player. There is over 13 million shipment volume yearly of Apple TV for all over the world. People getting to use to stream videos from Mac to big screen, having Apple TV in hands means you can mirror everything in Mac to Apple TV seamlessly. Can Apple TV hold or play MKV videos? The answer is, disappointed, that it should, but not truly can. If you have searched the Apple TV official website, we will find that the biggest limitation of Apple TV is the lack of format support like MKV. Thus, here we need a way to convert MKV codec to others suitable for Apple TV.Compared with others, fortunately, we have found the Pavtube Video Converter for Mac, which has the strong ability of converting MKV files well. It can convert MKV to ProRes for FCP X editing. Meanwhile, it also can convert MKV to MP4 for Apple TV flawlessly playing. Besides, this program offers quite effective solution for you to convert almost all the videos MKV as well as Xvid, DivX, MOV, MTS, TiVo, VOB and etc. It also allows you to adjust the video, audio parameter to get a decent output video that you want. Barely several steps are enough.
Can’t ingest MKV to FCP X/Apple TV or other Apple products? Want to edit MKV in FCP X and play MKV on Apple TV? In cases like these, you can convert MKV to FCP X best supported ProRes. For Apple TV, you can convert MKV to MP4 because the MP4 format is accepted by Apple stuffs.Using a Mac and got some MKV footages? Do you want to make your own masterpieces? You can try by editing your files, like MKV/HD MKV files, on Final Cut Pro X. FCP X is famous for its powerful editing features, it is the latest version of video-editing software geared for professionals from a company increasingly focused on mainstream consumers. Final Cut Pro X is a follow-up to Final Cut Pro 7 and it was only be available to customers through the Mac App Store. When you encounter issues of importing MKV to FCP X, you may know that MKV is not compatible with FCP X. Get disappointed? Don’t worry! You can achieve your goal by converting MKV to Apple ProRes codec. You may ask “why?”. Searching on FCP official website, we know Apple ProRes codec is best accepted by Final Cut Pro.What about MKV to other Apple stuffs? How about playing MKV on Apple TV? Apple TV is gorgeous because it can be an online streaming resource as well as local source streaming player. There is over 13 million shipment volume yearly of Apple TV for all over the world. People getting to use to stream videos from Mac to big screen, having Apple TV in hands means you can mirror everything in Mac to Apple TV seamlessly. Can Apple TV hold or play MKV videos? The answer is, disappointed, that it should, but not truly can. If you have searched the Apple TV official website, we will find that the biggest limitation of Apple TV is the lack of format support like MKV. Thus, here we need a way to convert MKV codec to others suitable for Apple TV.Compared with others, fortunately, we have found the Pavtube Video Converter for Mac, which has the strong ability of converting MKV files well. It can convert MKV to ProRes for FCP X editing. Meanwhile, it also can convert MKV to MP4 for Apple TV flawlessly playing. Besides, this program offers quite effective solution for you to convert almost all the videos MKV as well as Xvid, DivX, MOV, MTS, TiVo, VOB and etc. It also allows you to adjust the video, audio parameter to get a decent output video that you want. Barely several steps are enough.
 Other Download:- Pavtube old official address: http://www.pavtube.com/video-converter-mac/- Amazon Store Download: http://www.amazon.com/Pavtube-Video-Converter-Mac-Download/dp/B00QIBK0TQ- Cnet Download: http://download.cnet.com/Pavtube-Video-Converter/3000-2194_4-76179460.htmlKeep reading for a brief how-to on the simple process:Step 1: Download and have a quick installation. The trial version will have a watermark on your converted files. Except for that, there are no time limitation, no virus, and no unnecessary bundle apps while downloading. After that, click “Add Video” button to load your MKV videos. You can load several files at once thanks to “Add from folder” button.
Other Download:- Pavtube old official address: http://www.pavtube.com/video-converter-mac/- Amazon Store Download: http://www.amazon.com/Pavtube-Video-Converter-Mac-Download/dp/B00QIBK0TQ- Cnet Download: http://download.cnet.com/Pavtube-Video-Converter/3000-2194_4-76179460.htmlKeep reading for a brief how-to on the simple process:Step 1: Download and have a quick installation. The trial version will have a watermark on your converted files. Except for that, there are no time limitation, no virus, and no unnecessary bundle apps while downloading. After that, click “Add Video” button to load your MKV videos. You can load several files at once thanks to “Add from folder” button. Step 2: Click the “Format” bar to get the drop-down menu and you can get “Final Cut Pro>>Apple ProRes codec”, including ProRes 422, ProRes 422 (HQ), ProRes 422 (LT), ProRes 422 (Proxy) and ProRes 4444. Choose the proper one you want. Here, we suggest you to choose “Apple ProRes 422 (*.mov)” as the best output format.
Step 2: Click the “Format” bar to get the drop-down menu and you can get “Final Cut Pro>>Apple ProRes codec”, including ProRes 422, ProRes 422 (HQ), ProRes 422 (LT), ProRes 422 (Proxy) and ProRes 4444. Choose the proper one you want. Here, we suggest you to choose “Apple ProRes 422 (*.mov)” as the best output format. Tip 1: Apple ProRes 422 and Apple ProRes 422 (HQ) have higher qualities. Apple ProRes 422 (LT) and Apple ProRes 422 (Proxy) have smaller sizes. You can choose according to your requirement.
Tip 1: Apple ProRes 422 and Apple ProRes 422 (HQ) have higher qualities. Apple ProRes 422 (LT) and Apple ProRes 422 (Proxy) have smaller sizes. You can choose according to your requirement.
Tip 2: For playing MKV on Apple TV, you’d better hit the “Format” bar and choose “Apple TV>>Apple TV H.264 (*.m4v)” as output format.Step 3: Click “Settings” button to customize the output video and audio settings by yourself. But if you are not good at it, you’d better use the default parameters, they will ensure you a good balance between file size and image quality basically. You can change the resolution, bit rate, frame rate as you need.Step 4: When everything is done, you can take a preview by hitting “Play” button. If you are satisfied with the final result, you can click “Convert” button to finish the conversion work.Conclusion: When the conversion is done, you can click “Open” to get your generated files. Now, you can edit MKV in FCP X and play MKV on Apple TV without any hassles.Source: http://www.video-pedia.com/2015/05/27/ingest-mkv-to-fcp-x-apple-tv/Further Reading: