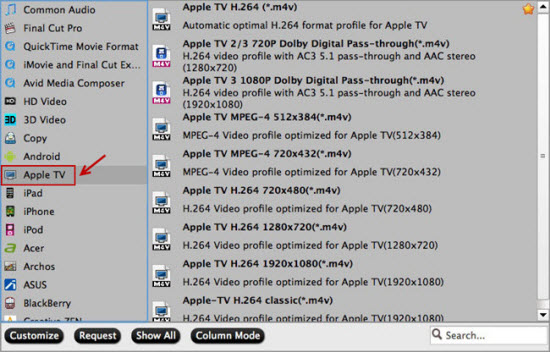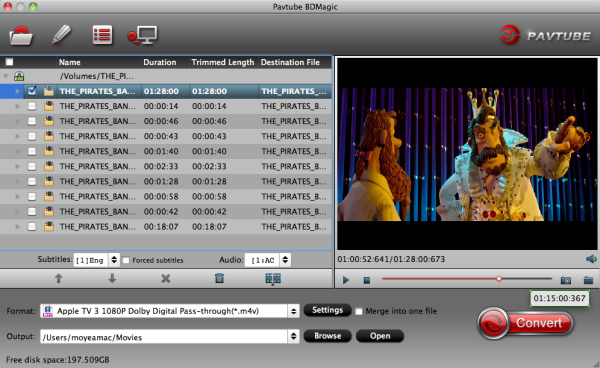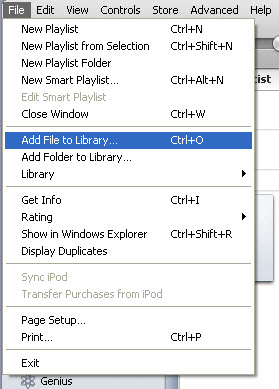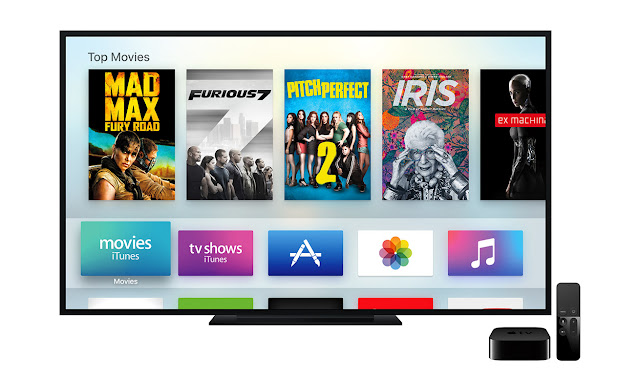The most polished video experience TV world, with speedy reactions and a familiar yet attractive interface ----The new Apple TV. If you want to excellent experience of movie watching on Apple TV. But Apple TV could only read files from limited sources like iTunes, Netflix, YouTube etc. You absolutely can purchase movies from these sites for online viewing.
The reason that can’t play movies on Apple TV
What about other offline movies on Apple TV? How to make movies available on Apple TV regardless of purchased or offline movies comes to the issue. To play some movies on Apple TV, movies that are not purchased from iTunes store fail to play on Apple TV, for the movie formats are probably incompatible with Apple TV. While, there are times when iTunes purchased movies still can’t play on Apple TV for some restrictions like authorization or incompatibility etc. For iTunes purchased movies or non iTunes purchased movies, if you have trouble in playing them on Apple TV, you can find the best solution here. Converting any movie to Apple TV and then enjoying yourself is so easy thing here. Here introduced best ways to add movies to Apple TV for watching.
Pavtube Video Converter Ultimate is a necessary tool, which can help you convert common movies and iTunes purchased movies to Apple TV supported formats, so that you can play them on Apple TV without any limitation. It’s very effective and easy-to-use. Now, just try it to help you resolve your big trouble within few minutes.
Free download and install


Other Download:
- Pavtube old official address: http://www.pavtube.cn/blu-ray-video-converter-ultimate/
- Cnet Download: http://download.cnet.com/Pavtube-Video-Converter-Ultimate/3000-2194_4-75938564.html
How to Convert Movies Playing on Apple TV
Step 1: Add movies file to the program.
Run the program on your computer click "File" to load movies source .

Step 2: Choose output file format.
Click "Format" bar, from its drop-down list, navigate to "iPhone", from its extended list, select the specific iPhone preset profile format according to your Apple TV model, for example, if you are using iPhone 6 Plus, you can select to output "iPhone 6 Plus H.264 Full Screen/Full HD 1080P(*.mp4)".

Step 3: Trim/Merge/Split/Crop Android video.
Trim video length: Open "Video Editor" window and switch to the "Trim" tab, you can drag the slider bars to include the segment you want to remain, click the left square bracket to set start point, and click the right square bracket to set end point when previewing the video or directly input specific values to "Start" and "End" box.

Step 4: Start movies to Apple TV conversion process.
Clicking the Convert button on main interface, you can go to Conversion window to start conversion. You can find conversion information on the window, such as Time elapsed, Time left, Generated size, and Estimated size.
You can now access the movie from the "Movies" folder of your library, and sync it with Apple TV so as to playing movies on Apple TV.
Related Articles:
- Rip 3D Blu-ray to OnePlus Loop VR for Watching
- Best 5 Free DVD Ripper for Mac including macOS Sierra
- Importing Canon 5D Mark IV 4K to Premiere Pro
- Get Sony Alpha a99 II 4K XAVC S video to Resolve
- Top 5 AVS Audio Converter Alternatives and Similar Software
- Blade Chroma 4K in FCP X with ProRes codec natively on Mac
- Convert Blu-rays on Tablet, Server, HDD, Computer on Mac...
- AnyDVD Alternatives to Copy Protected Blu-ray/DVD On Mac
- Video, DVD and Blu-ray Media Solution