Summary: For better MP4 video/movie entertainment on Apple TV 4, knowing clearly the best format supported by the Apple TV 4 and how to play MP4 on Apple TV 4 perferctly.
Apple TV gives you access to an easy-to-navigate world of entertainment. Rent HD movies. Buy HD TV shows. Listen to your iTunes music. Even show off your photos. Playing movies on Apple TV always being the first choice for people at home. The following article will give the answer and show how to solve the issue step by step using the recommended powerful MP4 to Apple TV 4 video converter for Mac. It provides default settings for Apple TV 4. Also and you can touch up your MP4 video instantly with its editing function.
Can Apple TV 4 Play MP4?
According to Apple support website, Apple TV 4 does support MP4 files. However, Apple TV only play MP4 files encoded with H.264 or MPEG-4 video codec as well as AAC audio codec. Therefore, not all MP4 files are playable on Apple TV 4. For example, if the MP4 file is with the right video codec but wrong audio codec like MPEG-4/H.264 AC3, or other audio codec, you will only play MP4 with no sound on Apple TV 4. Or if the MP4 is with the wrong video codec like H.265, we cannot even stream MP4 to Apple TV 4, let alone to watch MP4 on ATV 4.
PS: Apple TV 4 supported formats and Apple TV 3/2/1 supported formart: - more detail Apple TV supported formats

How to Stream MP4 to Apple TV 4 for playing?
To get your MP4 files to be Apple TV 4 compatible or readable, you can transcode the existing MP4 properties to Apple TV 4 compatible properties before streaming to ATV 4.
To accomplish the task, first you need Pavtube Video Converter for Mac, a powerful high-quality Mac video converter, editor and player which enables you to transcode MP4 to Apple TV 4 and Apple TV 3/2/1 in Mac OS X for watching, making it meet specific limitations of Apple TV. Why choose it?
- It is very easy to use and the perfect result video quality is also impressive.
- Since the Apple TV 4 supported MP4 is directly offered to you, you don't have to spend much time determining which format you should choose to convert to. You just need to directly navigate to "Apple TV" option when you reach the output format list.
- Meanwhile Dolby Digital 5.1 pass-through audio is offered which means, when your Apple TV is connected to audio receiver, the 5.1 surround sound will work
- Convert the videos not supported by the new Apple TV 4 like H.265, Tivo, MP4, AVI and other videos to Apple TV 4 supported MP4, MOV, M4V video
- Apart from that, its built-in editor can help users to do some basic editing work before conversion, like trimming, cutting, adding audio information/watermark etc.
- Please keep reading and learn how to complete the MP4 to Apple TV 4 transcoding in Mac (OS X El Capitan including) quickly and easily.
If you're using a Windows PC, please turn to Pavtube Video Converter, which has the same function as the Mac version.


Other Download:
- Pavtube old official address: http://www.pavtube.com/video-converter-mac/
- Amazon Store Download: http://www.amazon.com/Pavtube-Video-Converter-Mac-Download/dp/B00QIBK0TQ
- Cnet Download: http://download.cnet.com/Pavtube-Video-Converter/3000-2194_4-76179460.html
Follow the three steps to convert MP4 to Apple TV 4 formats for smooth streaming & playing
Step 1: Import your target MP4 video by clicking Add File button. You can also drag and drop files to the main interface of this best video converter.

Step 2: Choose the optimized video format for output. Click “Format” drop-down list, and then select “Apple TV H.264 1920×1080(*.m4v)” as output format. What's more, Apple TV 4 supports the 3D video format, so here you can also select the 3D MP4 format from "3D" if you want the 3D experience。
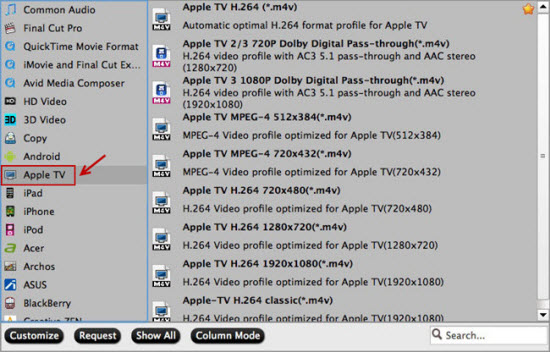
Step 3: Hit on the “Convert” button to begin MP4 to Apple TV 4 conversion. When it is done, open file destination folder and stream your MP4 videos to Apple TV 4 for viewing.
Via AirPlay:
Firstly, to use AirPlay, you need to prepare one of the following devices: iPhone 4 (or later), iPad, iPad mini, or iPod touch (4th generation or later). Add the converted MP4 movies to iTunes and sync to your iOS device.
Secondly, be sure iOS device and Apple TV are in the same Wi-Fi network; start play the video on your device, and then swipe up from the bottom of your device screen to access Control Center and tap AirPlay;
Thirdly, tap the name of the device you want to AirPlay to.
Via iTunes:
Firstly, add the converted MP4 videos to iTunes. Then, go to iTunes > Preferences, choose Apple TV, and make sure "Look for Apple TVs" is selected.
Secondly, on your Apple TV, choose Settings > Computers > "Connect to iTunes," and note the passcode displayed; in iTunes, select the Apple TV (below Devices), and enter the passcode.
Thirdly, click the Summary button and select one of "Automatic Sync" and "Custom Sync".
Related Articles:


Other Download:
- Pavtube old official address: http://www.pavtube.com/video-converter-mac/
- Amazon Store Download: http://www.amazon.com/Pavtube-Video-Converter-Mac-Download/dp/B00QIBK0TQ
- Cnet Download: http://download.cnet.com/Pavtube-Video-Converter/3000-2194_4-76179460.html
Follow the three steps to convert MP4 to Apple TV 4 formats for smooth streaming & playing
Step 1: Import your target MP4 video by clicking Add File button. You can also drag and drop files to the main interface of this best video converter.

Step 2: Choose the optimized video format for output. Click “Format” drop-down list, and then select “Apple TV H.264 1920×1080(*.m4v)” as output format. What's more, Apple TV 4 supports the 3D video format, so here you can also select the 3D MP4 format from "3D" if you want the 3D experience。
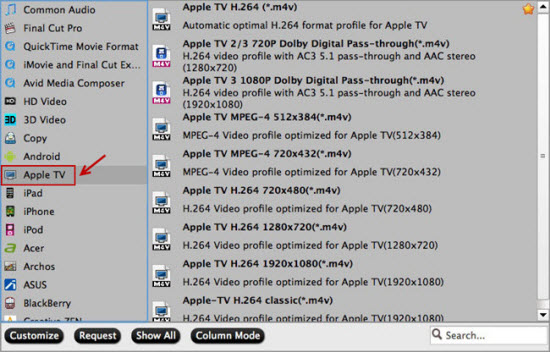
Step 3: Hit on the “Convert” button to begin MP4 to Apple TV 4 conversion. When it is done, open file destination folder and stream your MP4 videos to Apple TV 4 for viewing.
Via AirPlay:
Firstly, to use AirPlay, you need to prepare one of the following devices: iPhone 4 (or later), iPad, iPad mini, or iPod touch (4th generation or later). Add the converted MP4 movies to iTunes and sync to your iOS device.
Secondly, be sure iOS device and Apple TV are in the same Wi-Fi network; start play the video on your device, and then swipe up from the bottom of your device screen to access Control Center and tap AirPlay;
Thirdly, tap the name of the device you want to AirPlay to.
Via iTunes:
Firstly, add the converted MP4 videos to iTunes. Then, go to iTunes > Preferences, choose Apple TV, and make sure "Look for Apple TVs" is selected.
Secondly, on your Apple TV, choose Settings > Computers > "Connect to iTunes," and note the passcode displayed; in iTunes, select the Apple TV (below Devices), and enter the passcode.
Thirdly, click the Summary button and select one of "Automatic Sync" and "Custom Sync".
Related Articles:
- Best MPEG 2 Video Convert For Mac
- Import Gopro Hero 5 4K to Davinci
- Convert Winamp Video to MP4
- Import iPhone 7 4K to Sony Vegas Pro
- Play MP4 on Leapfrog Leappad Platinum
- Convert MTS to MKV Convert
- Top 15 Virtualdub Alternative
- Video on MKV to MP4 Conversion With VLC
- Rip DVD to Emby Media Server
- Copy Blu-ray DVD to Excite Pro
- Rip National Lampoons Christmas Vacation Blu-ray DVD


