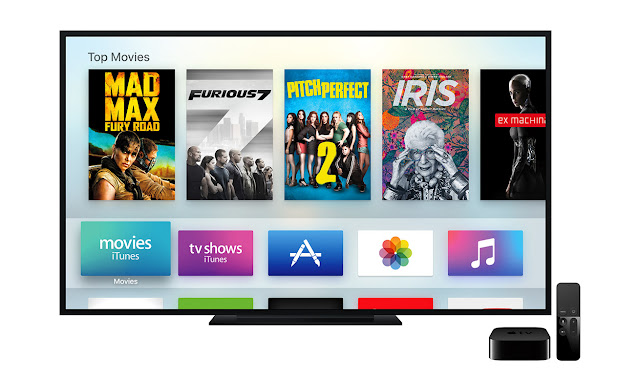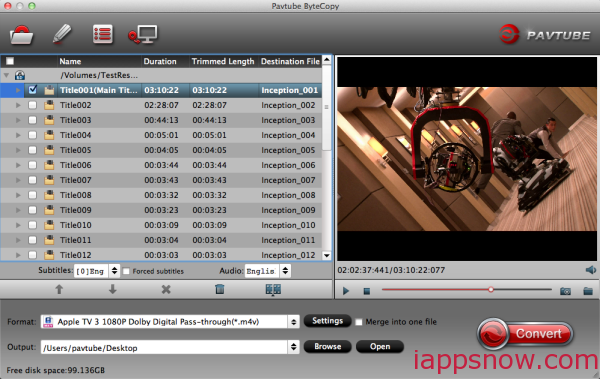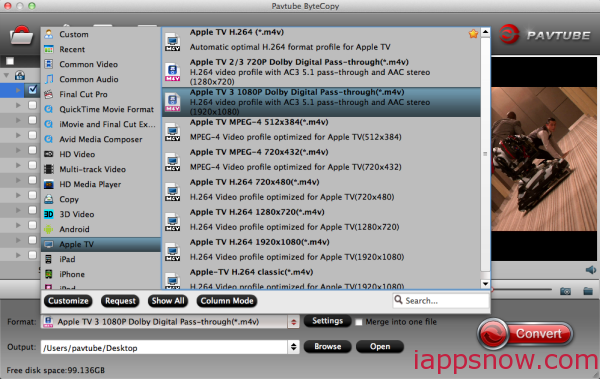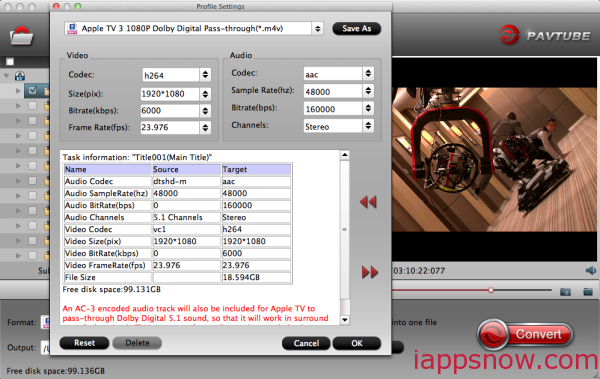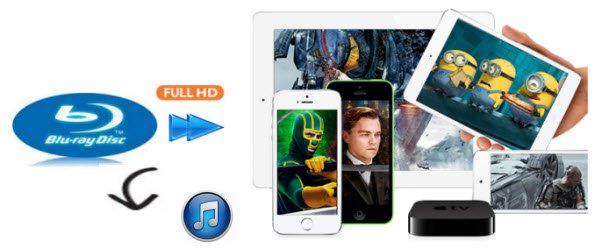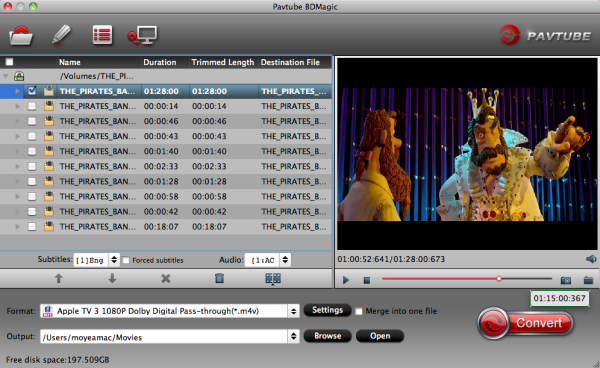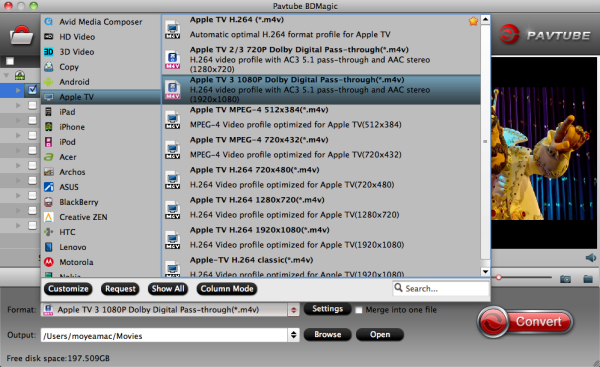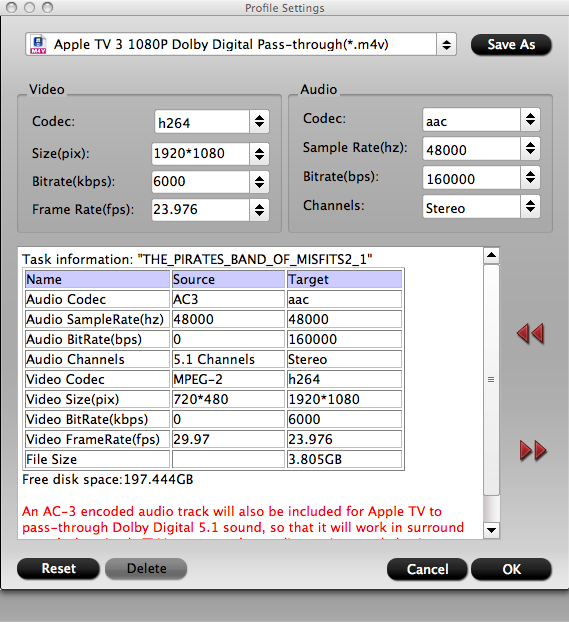At Times you need HandBrake Alternative software to achieve better SD/HD video and DVD/Blu-ray conversion on Mac OS X 10.11 El Capitan, and iMedia Converter for Mac is best recommended HandBrake Alternative for on Mac OS X 10.11 El Capitan. Read the Software review>> Pavtube Softwares Comparison | Pavtube DVDAid vs AnyDVD | ByteCopy & MakeMKV | Best Video Converter Ultimate Reviews... Handbrake is a open source video transcoder, which is wildly used by Mac OS users. It supports to transcode video and audio from nearly any format to MP4, MKV, AVI on iMac abd MacBook. With Handbrake, you can convert Videos, DVD, Blu-ray on Mac OS X for viewing on your iPad, iPhone, iPod touch easily. Following with this detailed HandBrake Mac Tutorial, you will learn how to rip DVD, Blu-ray and transcode videos on Mac OS X with Handbrake. Step 1: Download and Install Handbrake Firstly, you should download and install Handbrake for Mac on your Mac OS X.  Note: Here, we can see that HandBrake for Mac OS X 10.6-10.10 is for 64 bit Intel. Step 2: Load source video to HandBrake and set Destination and Output Click the “Source” button on the main interface to add video, DVD or decrypted Blu-ray to the program. In the Destination section you can set the output folder by clicking Browse button. One thing you need to decide is what format (MP4, MKV, AVI, OGM) Output setting section also has 3 options you can choose: Large File Size, Web optimized and iPod 5G support.
Note: Here, we can see that HandBrake for Mac OS X 10.6-10.10 is for 64 bit Intel. Step 2: Load source video to HandBrake and set Destination and Output Click the “Source” button on the main interface to add video, DVD or decrypted Blu-ray to the program. In the Destination section you can set the output folder by clicking Browse button. One thing you need to decide is what format (MP4, MKV, AVI, OGM) Output setting section also has 3 options you can choose: Large File Size, Web optimized and iPod 5G support.  Note: Handbrake supports to input multiple file formats, but it can only convert them one by one, if you want to transcode many videos, please make sure you have enough time to do it. Step 3: Adjust video and audio settings You can adjust video filter, video, audio subtitles, chapters, etc to make the output videos more suitable. You should pay attention that when you select the birate, the higher bitrate you choose, the bigger size the output file will be, and the better quality you will get.
Note: Handbrake supports to input multiple file formats, but it can only convert them one by one, if you want to transcode many videos, please make sure you have enough time to do it. Step 3: Adjust video and audio settings You can adjust video filter, video, audio subtitles, chapters, etc to make the output videos more suitable. You should pay attention that when you select the birate, the higher bitrate you choose, the bigger size the output file will be, and the better quality you will get.  Step 4: Start to convert video with Handbrake on Mac OS X Click on the Start button on the left top of Mac version HandBrake. The encoding time will depend on several variables including: the duration of the video file, the speed of your Mac computer and which Mac OS, Mac OS X Tiger, Leopard, or Mac OS X Snow Leopard. What other activity your computer is currently doing, the codec you selected (H264 or MP4). Conclusion of this Handbrake Tutorial for Mac: This is basic HandBrake Tutorial for Mac OS X users, for details explanation, you need to cast an eye on HandBrake official site. And as a free transcoding software, you may come across with unexpected issues when using HandBrake on your Mac from time to time. Handbrake has some limitations. For instance, it can load multiple video and copy protected DVD, but it does not support the encrypted Blu-ray disc. It only can be used to transcode a Blu-ray disc that the protection is first removed using a third party application. It does not support batch conversion and shut-down automatically after conversion. And the most severe problem is HandBrake just supports Mac OS X 10.6 - 10.10. The newest Mac OS X 10.11 El Capitan system is not supported by HandBrake. Therefore, it is better to find some HandBrake Mac version Alternative software to fill all the limitations that Handbrake lacks, such as backing up encryption Blu-ray, ripping DVD to iTunes, copying Blu-ray andDVD on Mac OS X El Capitan. Pavtube iMedia Converter for Mac is the recommended HandBrake Alternative. It is all in one solution for you to convert SD/HD videoS, rip DVD/Blu-ray to various formats on Mac OS X from 10.6 to 10.11 El Capitan. You can use the batch conversion functions to transcoding multiple files at a time. The versatile and distinctive editing functions can help you create elegant videos. Free download and install
Step 4: Start to convert video with Handbrake on Mac OS X Click on the Start button on the left top of Mac version HandBrake. The encoding time will depend on several variables including: the duration of the video file, the speed of your Mac computer and which Mac OS, Mac OS X Tiger, Leopard, or Mac OS X Snow Leopard. What other activity your computer is currently doing, the codec you selected (H264 or MP4). Conclusion of this Handbrake Tutorial for Mac: This is basic HandBrake Tutorial for Mac OS X users, for details explanation, you need to cast an eye on HandBrake official site. And as a free transcoding software, you may come across with unexpected issues when using HandBrake on your Mac from time to time. Handbrake has some limitations. For instance, it can load multiple video and copy protected DVD, but it does not support the encrypted Blu-ray disc. It only can be used to transcode a Blu-ray disc that the protection is first removed using a third party application. It does not support batch conversion and shut-down automatically after conversion. And the most severe problem is HandBrake just supports Mac OS X 10.6 - 10.10. The newest Mac OS X 10.11 El Capitan system is not supported by HandBrake. Therefore, it is better to find some HandBrake Mac version Alternative software to fill all the limitations that Handbrake lacks, such as backing up encryption Blu-ray, ripping DVD to iTunes, copying Blu-ray andDVD on Mac OS X El Capitan. Pavtube iMedia Converter for Mac is the recommended HandBrake Alternative. It is all in one solution for you to convert SD/HD videoS, rip DVD/Blu-ray to various formats on Mac OS X from 10.6 to 10.11 El Capitan. You can use the batch conversion functions to transcoding multiple files at a time. The versatile and distinctive editing functions can help you create elegant videos. Free download and install 
 Other Download: - Pavtube old official address: http://www.pavtube.cn/imedia-converter-mac/ - Cnet Download: http://download.cnet.com/Pavtube-iMedia-Converter/3000-2194_4-76177788.html How to use HandBrake Mac Alternative on Mac OS X El Capitan? Step 1. Load your Blu-ray Run Pavtube iMedia Converter for Mac on Mac OS X El Capitan, load your Blu-ray disc, folder, ISO image files by clicking the "File" icon.
Other Download: - Pavtube old official address: http://www.pavtube.cn/imedia-converter-mac/ - Cnet Download: http://download.cnet.com/Pavtube-iMedia-Converter/3000-2194_4-76177788.html How to use HandBrake Mac Alternative on Mac OS X El Capitan? Step 1. Load your Blu-ray Run Pavtube iMedia Converter for Mac on Mac OS X El Capitan, load your Blu-ray disc, folder, ISO image files by clicking the "File" icon.  Step 2. Choose target format Click the format bar to choose "HD Video" and "H.264 HD Video (*.mp4)".
Step 2. Choose target format Click the format bar to choose "HD Video" and "H.264 HD Video (*.mp4)".  Step 3. Start conversion After everything is OK, click the big button "Convert" to start conversion on Mac OS X El Capitan. After conversion, you'll get your desired MP4 movie in output folder. That is easy to use HandBrake Mac Alternative to convert videos on Mac OS X El Capitan. Just try. If want more detailed video conversion steps, read this article: How to Convert Videos on Mac OS X El Capitan with Pavtube iMedia Converter for Mac? Read More: Good News! To thanks for your continuous support, Pavtube Official Website and Pavtube Facebook are now holding the biggest sale for this summer with fantastic 50% off discounts and giveaway. Pay less to get powerful Blu-ray/DVD/Video Converter to build your own home media center on this summer! Giveaway: First Five customers can share this post, email us your order numer and the snapshot to win one more FREE license, no product limit! Related Article:
Src HandBrake Mac Tutorial on Mac OS X 10.11 El Capitan
Step 3. Start conversion After everything is OK, click the big button "Convert" to start conversion on Mac OS X El Capitan. After conversion, you'll get your desired MP4 movie in output folder. That is easy to use HandBrake Mac Alternative to convert videos on Mac OS X El Capitan. Just try. If want more detailed video conversion steps, read this article: How to Convert Videos on Mac OS X El Capitan with Pavtube iMedia Converter for Mac? Read More: Good News! To thanks for your continuous support, Pavtube Official Website and Pavtube Facebook are now holding the biggest sale for this summer with fantastic 50% off discounts and giveaway. Pay less to get powerful Blu-ray/DVD/Video Converter to build your own home media center on this summer! Giveaway: First Five customers can share this post, email us your order numer and the snapshot to win one more FREE license, no product limit! Related Article:
Src HandBrake Mac Tutorial on Mac OS X 10.11 El Capitan
Upgrade! Pavtube Mac Now Support El Capitan Pavtube upgrades with support for Mac OS X El Capitan for all its Mac Blu-ray/DVD/Video products, all media converting, playing and editing issues can be solved on El Capitan with Pavtube Mac Products. The newly arrived Mac OS X El Capitan featuring the ability to run multiple apps is fantastic. But people are out of luck to entertain themselves with various media files on the new operating system since most Mac video conversion application are not updated with support for El Capitan. To get all those issues fixed up, Pavtube Studio Pavtube Sutio has recently updated all its Mac Blu-ray/DVD/Video products with perfect support for Mac’s new operating system - Mac OS X El Capitan. Products that works compatible well with El Capitan including: Pavtube Video Converter for Mac, Pavtube HD Video Converter for Mac, Pavtube MTS/M2TS Converter for Mac, Pavtube MXF Converter for Mac, Pavtube iMixMXF, Pavtube BDMagic for Mac, Pavtube ByteCopy for Mac, Pavtube DVDAid for Mac, Pavtube iMedia Converter for Mac.  Copy/Backup Blu-ray/DVD on El Capitan Have problem to copy/backup Blu-ray/DVD disc on Mac OS X El Capitan, never mind, with Pavtube newly upgraded Blu-ray/DVD products, you will get no difficulty to make a full disc copy or the main movie copy of the original 2D/3D Blu-ray/DVD disc on Mac OS X El Capitan. Besides that, the program also enables you to rip/convert Blu-ray/DVD disc to various different file formats on El Capitan platform for playing on iPhone/iPad/iPod, Android phone and tablets, Windows phones or tablets, game consoles, HD media players, streaming to Apple TV/Amazon Fire TV/Roku, etc. Play and edit videos on El Capitan Play and edit any video files on Mac OS X El Capitan can also be easily achieved with Pavtube upgraded Mac Video Converter applications. You can effectively convert virtually any file formats including AVI, WMV, MP4, MOV, FLV, VOB, MKV, MKV, MTS, M2TS, Tivo, H.265 in SD, HD, 2K, 4K videos to your desired file formats or devices and programs optimized file formats for better viewing. For camera and camcorder users, you will have a fast and fluid workflow on Mac OS X El Capitan with our program by exporting professional video editing codec such as Apple Prores Codec for Final Cut Pro 6/7/x, Apple Intermediate Codec(AIC) for iMovie/Final Cut Express, DNxHD MOV for Avid Media Composer, After Effects CC/Adobe Premiere Pro/Adobe Premiere Elements/Sony Vegas specially optimized file formats, etc. Other downloads: BDMagic for Mac - Pavtube old official address: http://www.pavtube.cn/blu-ray-ripper-mac/ - Cnet Download: http://download.cnet.com/Pavtube-BDMagic/3000-7970_4-76177782.html ByteCopy for Mac - Pavtube old official address: http://www.pavtube.cn/bytecopy-mac/ - Cnet Download: http://download.cnet.com/Pavtube-ByteCopy/3000-7970_4-76177783.html iMedia Converter for Mac - Pavtube old official address: http://www.pavtube.cn/imedia-converter-mac/ - Cnet Download: http://download.cnet.com/Pavtube-iMedia-Converter/3000-2194_4-76177788.html Video Converter for Mac - Pavtube old official address: http://www.pavtube.com/video-converter-mac/ - Amazon Store Download: http://www.amazon.com/Pavtube-Video-Converter-Mac-Download/dp/B00QIBK0TQ - Cnet Download: http://download.cnet.com/Pavtube-Video-Converter/3000-2194_4-76179460.html HD Video Converter for Mac - Pavtube old official address: http://www.pavtube.com/hd-video-converter-mac/ - Amazon Store Download: http://www.amazon.com/Pavtube-Video-Converter-Mac-Download/dp/B00QI9GNZS - AppStore Download: https://itunes.apple.com/de/app/pavtube-hd-video-converter/id502792488?mt=12 - Cnet Download: http://download.cnet.com/Pavtube-HD-Video-Converter/3000-2194_4-76177786.html MTS/M2TS Converter for Mac - Pavtube old official address: http://www.pavtube.com/mts-converter-mac/ - Amazon Download: http://www.amazon.com/Pavtube-MTS-M2TS-Converter-Download/dp/B00QIE3U0Y - Cnet Download: http://download.cnet.com/Pavtube-MTS-M2TS-Converter/3000-2194_4-76177029.html MXF Converter for Mac - Pavtube old official address: http://www.pavtube.com/mxf-converter-mac/ - AppStore Download: https://itunes.apple.com/us/app/pavtube-mxf-converter/id502807634?mt=12 - Amazon Download: http://www.amazon.com/Pavtube-MXF-Converter-Mac-Download/dp/B00QID8K28 - Cnet Download: http://download.cnet.com/Pavtube-MXF-Converter/3000-2194_4-76177789.html iMixMXF - Pavtube old official address: http://www.pavtube.com/imixmxf-mac/ - Amazon Download: http://www.amazon.com/Pavtube-Studio-iMixMXF-Download/dp/B00QI7MY4Y - Cnet Download: http://download.cnet.com/Pavtube-iMixMXF/3000-2194_4-76171460.html Further Reading: Best Way to Edit Video Files on Mac OS X El Capitan Convert Videos on Mac OS X El Capitan with Top Video Converter Lossless Backup Blu-ray to MKV on Mac OS X El Capitan Convert MXF Files on Mac OS X El Capitan 3D Blu-ray Main Movie Backup Solution for Mac OS X El Capitan Play 4K Videos on Mac OS X El Capitan
Copy/Backup Blu-ray/DVD on El Capitan Have problem to copy/backup Blu-ray/DVD disc on Mac OS X El Capitan, never mind, with Pavtube newly upgraded Blu-ray/DVD products, you will get no difficulty to make a full disc copy or the main movie copy of the original 2D/3D Blu-ray/DVD disc on Mac OS X El Capitan. Besides that, the program also enables you to rip/convert Blu-ray/DVD disc to various different file formats on El Capitan platform for playing on iPhone/iPad/iPod, Android phone and tablets, Windows phones or tablets, game consoles, HD media players, streaming to Apple TV/Amazon Fire TV/Roku, etc. Play and edit videos on El Capitan Play and edit any video files on Mac OS X El Capitan can also be easily achieved with Pavtube upgraded Mac Video Converter applications. You can effectively convert virtually any file formats including AVI, WMV, MP4, MOV, FLV, VOB, MKV, MKV, MTS, M2TS, Tivo, H.265 in SD, HD, 2K, 4K videos to your desired file formats or devices and programs optimized file formats for better viewing. For camera and camcorder users, you will have a fast and fluid workflow on Mac OS X El Capitan with our program by exporting professional video editing codec such as Apple Prores Codec for Final Cut Pro 6/7/x, Apple Intermediate Codec(AIC) for iMovie/Final Cut Express, DNxHD MOV for Avid Media Composer, After Effects CC/Adobe Premiere Pro/Adobe Premiere Elements/Sony Vegas specially optimized file formats, etc. Other downloads: BDMagic for Mac - Pavtube old official address: http://www.pavtube.cn/blu-ray-ripper-mac/ - Cnet Download: http://download.cnet.com/Pavtube-BDMagic/3000-7970_4-76177782.html ByteCopy for Mac - Pavtube old official address: http://www.pavtube.cn/bytecopy-mac/ - Cnet Download: http://download.cnet.com/Pavtube-ByteCopy/3000-7970_4-76177783.html iMedia Converter for Mac - Pavtube old official address: http://www.pavtube.cn/imedia-converter-mac/ - Cnet Download: http://download.cnet.com/Pavtube-iMedia-Converter/3000-2194_4-76177788.html Video Converter for Mac - Pavtube old official address: http://www.pavtube.com/video-converter-mac/ - Amazon Store Download: http://www.amazon.com/Pavtube-Video-Converter-Mac-Download/dp/B00QIBK0TQ - Cnet Download: http://download.cnet.com/Pavtube-Video-Converter/3000-2194_4-76179460.html HD Video Converter for Mac - Pavtube old official address: http://www.pavtube.com/hd-video-converter-mac/ - Amazon Store Download: http://www.amazon.com/Pavtube-Video-Converter-Mac-Download/dp/B00QI9GNZS - AppStore Download: https://itunes.apple.com/de/app/pavtube-hd-video-converter/id502792488?mt=12 - Cnet Download: http://download.cnet.com/Pavtube-HD-Video-Converter/3000-2194_4-76177786.html MTS/M2TS Converter for Mac - Pavtube old official address: http://www.pavtube.com/mts-converter-mac/ - Amazon Download: http://www.amazon.com/Pavtube-MTS-M2TS-Converter-Download/dp/B00QIE3U0Y - Cnet Download: http://download.cnet.com/Pavtube-MTS-M2TS-Converter/3000-2194_4-76177029.html MXF Converter for Mac - Pavtube old official address: http://www.pavtube.com/mxf-converter-mac/ - AppStore Download: https://itunes.apple.com/us/app/pavtube-mxf-converter/id502807634?mt=12 - Amazon Download: http://www.amazon.com/Pavtube-MXF-Converter-Mac-Download/dp/B00QID8K28 - Cnet Download: http://download.cnet.com/Pavtube-MXF-Converter/3000-2194_4-76177789.html iMixMXF - Pavtube old official address: http://www.pavtube.com/imixmxf-mac/ - Amazon Download: http://www.amazon.com/Pavtube-Studio-iMixMXF-Download/dp/B00QI7MY4Y - Cnet Download: http://download.cnet.com/Pavtube-iMixMXF/3000-2194_4-76171460.html Further Reading: Best Way to Edit Video Files on Mac OS X El Capitan Convert Videos on Mac OS X El Capitan with Top Video Converter Lossless Backup Blu-ray to MKV on Mac OS X El Capitan Convert MXF Files on Mac OS X El Capitan 3D Blu-ray Main Movie Backup Solution for Mac OS X El Capitan Play 4K Videos on Mac OS X El Capitan
If you have some ISO image files downloaded from the Internet or ripped/backed up from a Blu-ray or DVD disc, you may ask can Apple TV 3 play playback ISO content via Plex?
Hi all,
I haven’t managed to find an answer so i guess the answer is no. But i would like to know if there is any way to stream iso files to the Apple TV? Im using Plex for my tv show collection, but i have a large movie collection of which quite a few of them are iso files and i don’t really want to lose the menu structure of the DVD by converting them. Are there any options for streaming an iso files to the Apple TV?
The answer is some kind of disappointed. Apple TV 3 can neither play a Blu-ray/DVD ISO files. If you are a Mac user, a professional Mac ISO to Apple TV 3 Ripper is the key to assist you to do ISO to ATV 3 conversion on Mac. With it, you can fast rip and convert ISO to Apple TV 3 friendly format m4v for streaming through Plex server with the original quality. If you haven’t got the software, download it now and let’s start the conversion.Ripping and copying ISO to Apple TV 3 for streaming via Plex
Step 1. Launch the ISO to Apple TV 3 Ripper for Mac(Windows version is here). Then choose “File > Load IFO/ISO” to import the ISO files you want to convert. To select the subtitles you like, simply click Subtitle and select the one you prefer.
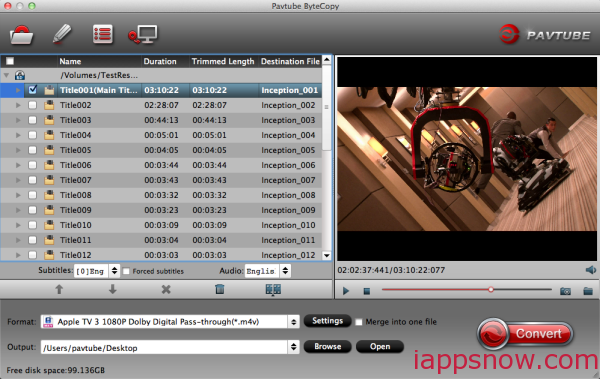 Step 2. Click Format bar and choose your desired format. To play ISO on Apple TV 3 via Plex, you can rip ISO to ATV 3/Plex compatible m4v. Select “Apple TV > Apple TV 3 1080P Dolby Digital Pass-through(*.m4v)”.
Step 2. Click Format bar and choose your desired format. To play ISO on Apple TV 3 via Plex, you can rip ISO to ATV 3/Plex compatible m4v. Select “Apple TV > Apple TV 3 1080P Dolby Digital Pass-through(*.m4v)”.
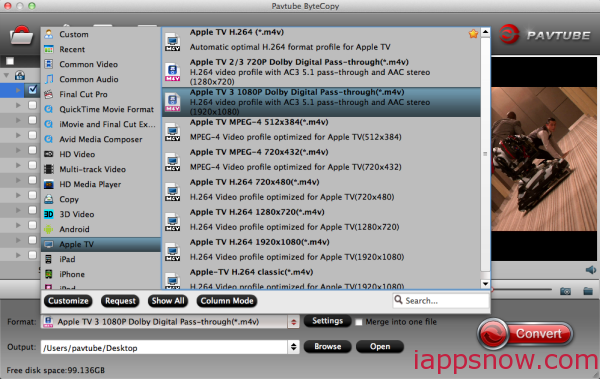 Tip: If you like, you can click “Settings” to change the video encoder, resolution, frame rate, etc. as you wish. Keep in mind the file size and video quality is based more on bitrate than resolution which means bitrate higher results in big file size, and lower visible quality loss, and vice versa.
Tip: If you like, you can click “Settings” to change the video encoder, resolution, frame rate, etc. as you wish. Keep in mind the file size and video quality is based more on bitrate than resolution which means bitrate higher results in big file size, and lower visible quality loss, and vice versa.
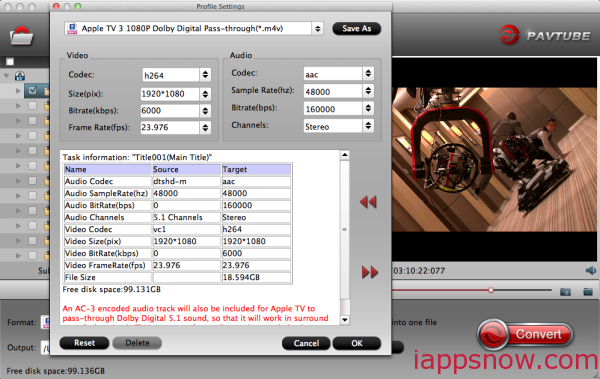 Step 3. Hit the “Convert” button to start ripping ISO to Apple TV 3 for smooth playing.
After the conversion, click Open button to find the output files. Stream converted files to Apple TV 3 via Plex media server and then just enjoy your ISO movies anywhere anytime.
More
Play Blu-ray with multi-track MP4 on Apple Devices How to Play Blu-ray Movies on Apple TV 4? Watch Bluray DVD movie on Amazon Fire TV Add External SRT Subtitles to AVI Video on Mac Play Any Video on 4K Ultra HD TV Play 4K UHD Videos on 4K HD TV for 4K HD Experience Play Any Video on 4K Ultra HD TV-Apple TV Streaming
Src
Stream ISO files to Apple TV 3 for playback
Step 3. Hit the “Convert” button to start ripping ISO to Apple TV 3 for smooth playing.
After the conversion, click Open button to find the output files. Stream converted files to Apple TV 3 via Plex media server and then just enjoy your ISO movies anywhere anytime.
More
Play Blu-ray with multi-track MP4 on Apple Devices How to Play Blu-ray Movies on Apple TV 4? Watch Bluray DVD movie on Amazon Fire TV Add External SRT Subtitles to AVI Video on Mac Play Any Video on 4K Ultra HD TV Play 4K UHD Videos on 4K HD TV for 4K HD Experience Play Any Video on 4K Ultra HD TV-Apple TV Streaming
Src
Stream ISO files to Apple TV 3 for playback
I have a Windows 8.1 Media server running Plex and iTunes as a service, all media is stored on two Direct Attached Storage Drobo’s. All media is for personal use. Have you ever had the same irritating issues about Apple TV 3 can’t play common videos like MP4, MKV, AVI, FLV, M2TS(Blu-ray) and Video_TS only video and the audio is missing and other video files issue on Apple TV 3? I have tried Handbrake but failed. So, my question is that can I play all HD Videos on Apple TV 3 via iTunes?
 After googling “Convert HD video to Apple TV 3″, I found that Apple TV 3 only supportslimited videos such as MP4 and need a few video converters have added the support of HD videos. Finally I takePavtube iMedia Converter for Mac as a trial due to its concise interface, reasonable price and high HD video support. This Mac Video Converter presets a lot of HD video converting solutions for Apple TV, iPhone, iPad, iTunes, Plex, PS3 and Xbox 360. Windows version is Video Converter Ultimate. Hot News: Pavtube Software officially released its 2015 Mother’s Day Deal. Pavtube iMedia Converter for Mac is available with 20% off is provided lasting to 14th, May, 2015. Don’t miss it! Free Download this iMedia Converter for Mac/Video Converter Ultimate:
After googling “Convert HD video to Apple TV 3″, I found that Apple TV 3 only supportslimited videos such as MP4 and need a few video converters have added the support of HD videos. Finally I takePavtube iMedia Converter for Mac as a trial due to its concise interface, reasonable price and high HD video support. This Mac Video Converter presets a lot of HD video converting solutions for Apple TV, iPhone, iPad, iTunes, Plex, PS3 and Xbox 360. Windows version is Video Converter Ultimate. Hot News: Pavtube Software officially released its 2015 Mother’s Day Deal. Pavtube iMedia Converter for Mac is available with 20% off is provided lasting to 14th, May, 2015. Don’t miss it! Free Download this iMedia Converter for Mac/Video Converter Ultimate:
 Enable MKV, AVI, FLV, M2TS(Blu-ray), Video_TS to play on Apple TV 3 via iTunes Step 1: Run Pavtube Video to Apple TV 3 Converter for Mac, and click “Add Video” button to load your source files. You can also load your source Blu-ray/DVD by clicking the disc icon.
Enable MKV, AVI, FLV, M2TS(Blu-ray), Video_TS to play on Apple TV 3 via iTunes Step 1: Run Pavtube Video to Apple TV 3 Converter for Mac, and click “Add Video” button to load your source files. You can also load your source Blu-ray/DVD by clicking the disc icon.  Note: The Mac Video Converter for ATV 3 will asks for Media Access Key when loading TiVo files.
Note: The Mac Video Converter for ATV 3 will asks for Media Access Key when loading TiVo files.  Step 2: This Apple TV 3 Converter has multiple templates for Apple TV 1st Gen, Apple TV 2 and Apple TV 3. To expect a great playback performance of your ATV 3, you should select “Apple TV 3 Dolby Digital Pass-through (*.m4v)” as output format. This format will ensure you 1080p quality with Dolby Digital 5.1 surround sound pass-through.
Step 2: This Apple TV 3 Converter has multiple templates for Apple TV 1st Gen, Apple TV 2 and Apple TV 3. To expect a great playback performance of your ATV 3, you should select “Apple TV 3 Dolby Digital Pass-through (*.m4v)” as output format. This format will ensure you 1080p quality with Dolby Digital 5.1 surround sound pass-through.  Don’t know how to set up 5.1 surround sound for Apple TV 3? Please read How to set up Apple TV for streaming HD videos with Dolby Digital 5.1 sounds. Step 3: If necessary, you are allowed to adjust profile parameters in Settings. Presets like video size, bitrate, frame rate, audio sample rate, channels can be customized to achieve a better video enjoyment on Apple TV 3.
Don’t know how to set up 5.1 surround sound for Apple TV 3? Please read How to set up Apple TV for streaming HD videos with Dolby Digital 5.1 sounds. Step 3: If necessary, you are allowed to adjust profile parameters in Settings. Presets like video size, bitrate, frame rate, audio sample rate, channels can be customized to achieve a better video enjoyment on Apple TV 3.  Step 4: Convert HD videos for playing on ATV 3 with AC3 5.1 sound. Click Convert button to start encoding MKV, AVI, FLV, M2TS(Blu-ray), Video_TS to ATV 3 via iTunes on Mac. When the conversion is done, you are able to stream video from Mac to Apple TV 3. After use this top Video Converter for ATV3, you can solve your video and the audio is missing and other HD video files issue on Apple TV 3. Enjoy your time! More How to stream supported and unsupported video formats through Chromecast? Get all my movie collection onto Android Pads via Flash Drive iPod FLAC Converter – Convert FLAC Files to MP3 on iPod Touch 6 Can I put the iTunes M4V videos on Galaxy Tab S2 for playing? Watch DRM-protected movies from Digital Copy & iTunes on Kindle Fire HD 8.9 Copy Blu-ray to ATV 3 M4V/iTunes MP4 format for streaming Copy Blu-ray to Play on Samsung UHD TV via HDD and Flash Drive Simple way to copy ISO files to USB for Sony Bravia HDTV playback Src Playing Any HD Videos on Apple TV 3 via iTunes
Step 4: Convert HD videos for playing on ATV 3 with AC3 5.1 sound. Click Convert button to start encoding MKV, AVI, FLV, M2TS(Blu-ray), Video_TS to ATV 3 via iTunes on Mac. When the conversion is done, you are able to stream video from Mac to Apple TV 3. After use this top Video Converter for ATV3, you can solve your video and the audio is missing and other HD video files issue on Apple TV 3. Enjoy your time! More How to stream supported and unsupported video formats through Chromecast? Get all my movie collection onto Android Pads via Flash Drive iPod FLAC Converter – Convert FLAC Files to MP3 on iPod Touch 6 Can I put the iTunes M4V videos on Galaxy Tab S2 for playing? Watch DRM-protected movies from Digital Copy & iTunes on Kindle Fire HD 8.9 Copy Blu-ray to ATV 3 M4V/iTunes MP4 format for streaming Copy Blu-ray to Play on Samsung UHD TV via HDD and Flash Drive Simple way to copy ISO files to USB for Sony Bravia HDTV playback Src Playing Any HD Videos on Apple TV 3 via iTunes
Blu-Ray may be majestic, it offers all the owners better visual enjoyment. If you have bought many latest movies, you may be wondering how you can get those movies from Blu-ray to iTunes to sync with your idevice, like new iPad Air, iPad Mini, iPhone 5S/5C/5/4S, or even Apple TV 3 for wathing with 1080p Dolby Digital Passthrough kept. (Learn How to Compress a 50GB Blu-ray into 25GB) 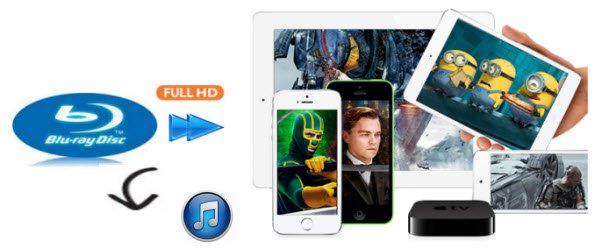 However, iTunes only recognize video files in MP4, MOV, M4V formats, which means if you want to enjoy Blu-ray movies on any Apple device you have to firstly rip Blu-ray to iTunes videos then import Blu-ray to iTunes for freely playback. Now this article will give you the right solution and a proper way to convert Blu-ray to ATV 3/iTunes compatible video format on Mac.Requirements * The latest iTunes * An external BD drive that is compatible with Mac * a Mac Blu-ray Ripper software which can operate with OS X 10.5/10.6/10.7/10.8/10.9Instructions After doing some research the web for top mac blu-ray ripper for ripping Blu-ray movies, I find Pavtube BDMagic for Mac which is recommend for its easy interface, efficient workflow and reliable video quality. With it, you can convert you large Blu-ray collection into Apple TV 3 playable format on Mac with high quality and fast speed, meanwhile backup them into iTune library for watching in future. So I tried it and I have successfully ripped to mpeg-4 mp4 format to watch on my iPad and Apple TV 3. (See Top 5 Best Selling Windows/Mac Blu-ray Rippers Review) The equivalent Windows version is Pavtube BDMagic. Just download it now and follow the hassle-free guide to rip your blu-ray collection to Apple TV 3/iTunes for smoothly playing.Add a Blu-ray Drive to your Mac First, the most mportant piece of the equation is that you have a Blu-Ray drive hooked to your Mac. I don’t anticipate Apple including them even as a BTO option any time soon, so your best bet is to go external. I happen to have used a LaCie d2 Blu-Ray 12x USB 2.0 and FireWire Drive 301906U just because we had one kicking around Macenstein Labs. Personally I am not a fan of LaCie’s hard drives (or more importantly, their power supplies) but to be fair the drive performed impeccably and was whisper quiet, so perhaps the external Blu-Ray drive will be their thing.Ripping Blu-ray to iTunes/Apple TV 3 supported 1080p M4V movies under Mac OS X The quick start guide below uses the BDMagic for Mac (10.9 included) screenshots. The way to ripping Blu-rays to iPad/ATV on Windows (Windows 8.1 included) is almost the same. Just make sure you get the right version according to your computer operating system. The Steps: Step 1: Click “Load file” button to import your Blu-ray movies to the nice Blu-ray to ATV/iTunes Converter. P.S. Pavtube BDMagic for Mac can do with all kindes of Blu-ray sources: protected and unprotected Blu-ray Disc, Blu-ray folder, Blu-ray ISO and IFO file.
However, iTunes only recognize video files in MP4, MOV, M4V formats, which means if you want to enjoy Blu-ray movies on any Apple device you have to firstly rip Blu-ray to iTunes videos then import Blu-ray to iTunes for freely playback. Now this article will give you the right solution and a proper way to convert Blu-ray to ATV 3/iTunes compatible video format on Mac.Requirements * The latest iTunes * An external BD drive that is compatible with Mac * a Mac Blu-ray Ripper software which can operate with OS X 10.5/10.6/10.7/10.8/10.9Instructions After doing some research the web for top mac blu-ray ripper for ripping Blu-ray movies, I find Pavtube BDMagic for Mac which is recommend for its easy interface, efficient workflow and reliable video quality. With it, you can convert you large Blu-ray collection into Apple TV 3 playable format on Mac with high quality and fast speed, meanwhile backup them into iTune library for watching in future. So I tried it and I have successfully ripped to mpeg-4 mp4 format to watch on my iPad and Apple TV 3. (See Top 5 Best Selling Windows/Mac Blu-ray Rippers Review) The equivalent Windows version is Pavtube BDMagic. Just download it now and follow the hassle-free guide to rip your blu-ray collection to Apple TV 3/iTunes for smoothly playing.Add a Blu-ray Drive to your Mac First, the most mportant piece of the equation is that you have a Blu-Ray drive hooked to your Mac. I don’t anticipate Apple including them even as a BTO option any time soon, so your best bet is to go external. I happen to have used a LaCie d2 Blu-Ray 12x USB 2.0 and FireWire Drive 301906U just because we had one kicking around Macenstein Labs. Personally I am not a fan of LaCie’s hard drives (or more importantly, their power supplies) but to be fair the drive performed impeccably and was whisper quiet, so perhaps the external Blu-Ray drive will be their thing.Ripping Blu-ray to iTunes/Apple TV 3 supported 1080p M4V movies under Mac OS X The quick start guide below uses the BDMagic for Mac (10.9 included) screenshots. The way to ripping Blu-rays to iPad/ATV on Windows (Windows 8.1 included) is almost the same. Just make sure you get the right version according to your computer operating system. The Steps: Step 1: Click “Load file” button to import your Blu-ray movies to the nice Blu-ray to ATV/iTunes Converter. P.S. Pavtube BDMagic for Mac can do with all kindes of Blu-ray sources: protected and unprotected Blu-ray Disc, Blu-ray folder, Blu-ray ISO and IFO file. 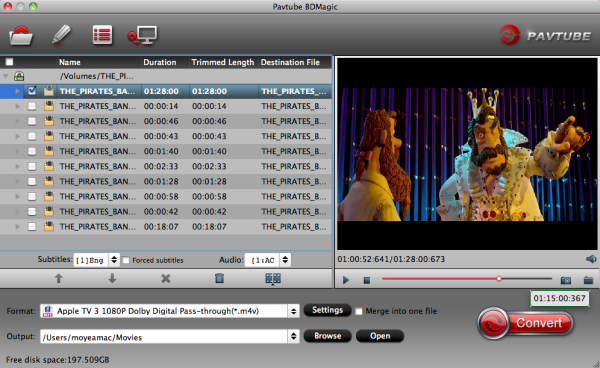 Step 2: Press the “Format” button,I noticed that films in Apple TV 3 are done in 1080p m4v with Dolby Digital 5.1 pass though, you can easily find the Apple TV 3 Dolby Digital Pass-through (*.m4v) profile in “Apple TV column.
Step 2: Press the “Format” button,I noticed that films in Apple TV 3 are done in 1080p m4v with Dolby Digital 5.1 pass though, you can easily find the Apple TV 3 Dolby Digital Pass-through (*.m4v) profile in “Apple TV column. 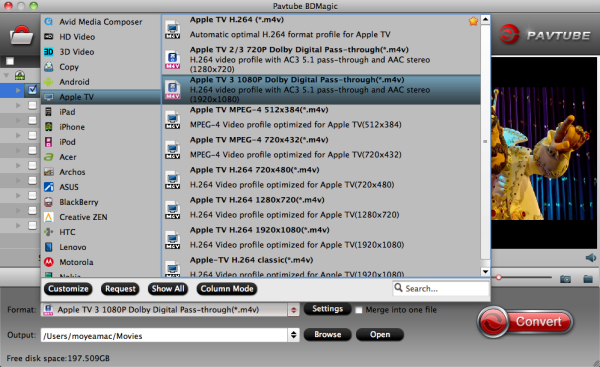 To backup Blu-ray move in iTunes store, you can choose “Common Video > H.264 Video(*.mp4)” Tip 1: You can freely select the subtitles for your movies as you like from the Subtitles option. Tip 2: You may also click “Settings” to set the Video/Audio Parameters like Size (resolution), bitrate, frame rate, etc to for iPad Mini according your own will. Remember the file size and video quality is based more on bitrate than resolution which means bitrate higher results in big file size, and lower visible quality loss.
To backup Blu-ray move in iTunes store, you can choose “Common Video > H.264 Video(*.mp4)” Tip 1: You can freely select the subtitles for your movies as you like from the Subtitles option. Tip 2: You may also click “Settings” to set the Video/Audio Parameters like Size (resolution), bitrate, frame rate, etc to for iPad Mini according your own will. Remember the file size and video quality is based more on bitrate than resolution which means bitrate higher results in big file size, and lower visible quality loss. 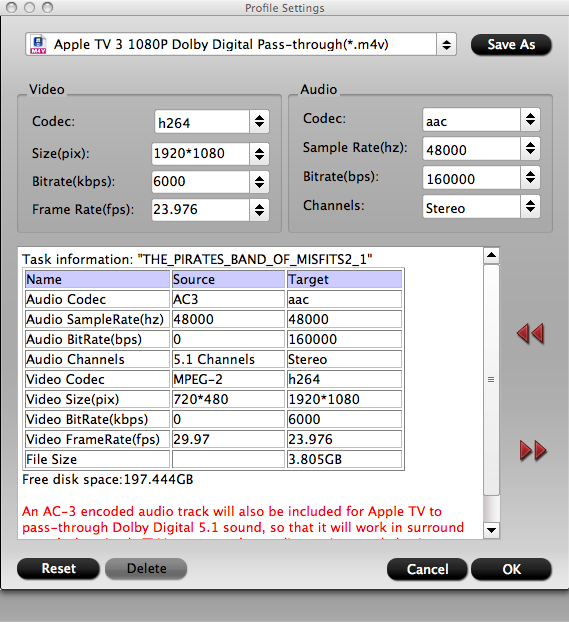 Step 3: After everything is OK, click the big “Convert” button to start ripping Blu-rays to iTunes/Apple TV 3 videos. Once the conversion completes, you can click “Open” to find the .m4v or mp4 videos which can be directly imported to your iTunes library and Apple TV 3. You can also direcly airplay the video from Apple TV 3 to other iOS devices via airplay. I browse the iTunes library for the movie and it plays on iDevices smoothly and at full quality anywhere I want them, and now I can play Apple TV 3 plays perfectly with glorious video quality. I don’t think it could get much simpler unless of course, as Apple provides native support for Blu-Ray which doesn’t seem likely. More Play iTunes Movies/Episodes on Samsung Smart TV via Chromecast Backup Blu-ray/DVD to MKV/MP4 to Synology NAS How to Share iTunes Movies to Others by OneDrive? iPod FLAC Converter – Convert FLAC Files to MP3 on iPod Touch 6 Transfer DVD films to Samsung Galaxy Tab S2 for enjoyment How to Rip and Put DVDs on Kindle Fire HD Convert Hauppuage PVR Video Files for Using with Apple TV 3 How to Play MKV Files on Samsung Smart TV? Src Rip Blu-ray to Apple TV 3 and Backup Blu-ray to iTunes
Step 3: After everything is OK, click the big “Convert” button to start ripping Blu-rays to iTunes/Apple TV 3 videos. Once the conversion completes, you can click “Open” to find the .m4v or mp4 videos which can be directly imported to your iTunes library and Apple TV 3. You can also direcly airplay the video from Apple TV 3 to other iOS devices via airplay. I browse the iTunes library for the movie and it plays on iDevices smoothly and at full quality anywhere I want them, and now I can play Apple TV 3 plays perfectly with glorious video quality. I don’t think it could get much simpler unless of course, as Apple provides native support for Blu-Ray which doesn’t seem likely. More Play iTunes Movies/Episodes on Samsung Smart TV via Chromecast Backup Blu-ray/DVD to MKV/MP4 to Synology NAS How to Share iTunes Movies to Others by OneDrive? iPod FLAC Converter – Convert FLAC Files to MP3 on iPod Touch 6 Transfer DVD films to Samsung Galaxy Tab S2 for enjoyment How to Rip and Put DVDs on Kindle Fire HD Convert Hauppuage PVR Video Files for Using with Apple TV 3 How to Play MKV Files on Samsung Smart TV? Src Rip Blu-ray to Apple TV 3 and Backup Blu-ray to iTunes
Convert Hauppuage PVR Video Files for Using with Apple TV 3
With the release of new Apple TV 3, it gives you anytime access to endless entertainment. Thousands of videos and TV shows can be shown on your widescreen TV. What a delightful thing if Hauppuage PVR video files as well as other videos can be played on Apple TV 3.
The Hauppauge HD PVR lets you record live TV (or video gameplay) directly on your computer for delayed viewing or transferring to a mobile device. With Hauppauge PVR, you can save TV shows and movies as video files and transfer them wherever you go. There are three H.264 formats you can choose when recording a video with Hauppauge PVR:
TS, which is a generic “transport stream” compatible with many digital media players
M2TS, which is compatible with the Sony Playstation3
MP4, which is compatible with the XBox360
From above listed support formats, we are disappointed to find that Apple TV 3, the most popular home media-streaming box is excluded by Hauppauge PVR. Well, Pavtube Video Converter for Mac is highly recommended here to help you achieve your goal. It’s an easy-to-use yet professional converter, player and editor. The program is capable of converting various video files on Mac for Apple TV and other NLEs, media players, portable devices and more.
See also: Stream HEVC (H.265) 4K Videos to Apple TV
Transfer TiVo Files to Apple TV
Play MKV, Xvid, Divx, FLV, VOB Videos on Apple TV 3

 Other Download:
- Pavtube old official address: http://www.pavtube.com/video-converter-mac/
- Amazon Store Download: http://www.amazon.com/Pavtube-Video-Converter-Mac-Download/dp/B00QIBK0TQ
- Cnet Download: http://download.cnet.com/Pavtube-Video-Converter/3000-2194_4-76179460.html
How to convert Hauppuage PVR video files for using with Apple TV 3?
Step 1: Download and have a quick installation. The trial version will have a watermark on your converted files. Except for that, there are no time limitation, no virus, and no unnecessary bundle apps while downloading. After that, click “Add Video” button to load your Hauppuage PVR video files. You can load several files at once thanks to “Add from folder” button.
Other Download:
- Pavtube old official address: http://www.pavtube.com/video-converter-mac/
- Amazon Store Download: http://www.amazon.com/Pavtube-Video-Converter-Mac-Download/dp/B00QIBK0TQ
- Cnet Download: http://download.cnet.com/Pavtube-Video-Converter/3000-2194_4-76179460.html
How to convert Hauppuage PVR video files for using with Apple TV 3?
Step 1: Download and have a quick installation. The trial version will have a watermark on your converted files. Except for that, there are no time limitation, no virus, and no unnecessary bundle apps while downloading. After that, click “Add Video” button to load your Hauppuage PVR video files. You can load several files at once thanks to “Add from folder” button.
 Step 2: Click the “Format” bar to get the drop-down menu and you can get “Apple TV>>Apple TV 3 1080P Dolby Digital Pass-through (*.m4v)” as output format.
Step 2: Click the “Format” bar to get the drop-down menu and you can get “Apple TV>>Apple TV 3 1080P Dolby Digital Pass-through (*.m4v)” as output format.
 Step 3: Click “Settings” button to customize the output video and audio settings by yourself. But if you are not good at it, you’d better use the default parameters, they will ensure you a good balance between file size and image quality basically. You can change the resolution, bit rate, frame rate as you need.
Step 4: When everything is done, you can take a preview by hitting “Play” button. If you are satisfied with the final result, you can click “Convert” button to finish the conversion work.
Conclusion: When the conversion is done, you can click “Open” to get your generated files. Now, you can stream Hauppuage PVR video files to Apple TV without any hassles.
More
Watch Bluray DVD movie on Amazon Fire TV Add External SRT Subtitles to AVI Video on Mac Play Any Video on 4K Ultra HD TV Play 4K UHD Videos on 4K HD TV for 4K HD Experience Import Blu-ray to Final Cut Pro with Apple ProRes 422 Format
Src
Watch PVR Video Files on Apple TV
Step 3: Click “Settings” button to customize the output video and audio settings by yourself. But if you are not good at it, you’d better use the default parameters, they will ensure you a good balance between file size and image quality basically. You can change the resolution, bit rate, frame rate as you need.
Step 4: When everything is done, you can take a preview by hitting “Play” button. If you are satisfied with the final result, you can click “Convert” button to finish the conversion work.
Conclusion: When the conversion is done, you can click “Open” to get your generated files. Now, you can stream Hauppuage PVR video files to Apple TV without any hassles.
More
Watch Bluray DVD movie on Amazon Fire TV Add External SRT Subtitles to AVI Video on Mac Play Any Video on 4K Ultra HD TV Play 4K UHD Videos on 4K HD TV for 4K HD Experience Import Blu-ray to Final Cut Pro with Apple ProRes 422 Format
Src
Watch PVR Video Files on Apple TV
How to Play Blu-ray Movies on Apple TV 4?
Summary: Got a hobby of enjoying Blu-ray (BD) movies on Apple TV 4? In following article, several pieces of suggestions there we can take to play BD movies on Apple TV 4.
With the release of new Apple TV 4 on Sept 16, it gives you anytime access to endless entertainment. Thousands of videos and TV shows can be shown on your wide screen TV. What a delightful thing if Blu-ray movies can be played on Apple TV 4.
It is a tiny digital media player which allows you to enjoy a whole world of movies, TV shows, sports, music, and more. So far, the latest version of Apple TV is the forth generation, in up to 1080p HD. The device also plays content from any Mac OS X, iOS device or Windows with AirPlay or iTunes.
Apple TV is compatible with the following video formats:
- H.264 video up to 1080p, 30 frames per second, High or Main Profile level 4.0 or lower, Baseline Profile level 3.0 or lower with AAC-LC audio up to 160 Kbps per channel, 48kHz, stereo audio in .m4v, .mp4, and .mov file formats
- MPEG-4 video up to 2.5 Mbps, 640 by 480 pixels, 30 frames per second, Simple Profile with AAC-LC audio up to 160 Kbps, 48kHz, stereo audio in .m4v, .mp4, and .mov file formats
- Motion JPEG (M-JPEG) up to 35 Mbps, 1280 by 720 pixels, 30 frames per second, audio in ulaw, PCM stereo audio in .avi file format
Still there is an irritating issue, ISO files are not read by Apple TV 4. To get the work done, you can get Pavtube BDMagic for Mac which is easy to use and produces excellent results. With this powerful Apple Video Converter, you can convert ISO and even other formats to Apple TV 4 supported one. There is no need to worry about how to play Blu-ray movies on Apple TV 4 anymore.

 Other Download:
- Pavtube old official address: http://www.pavtube.cn/blu-ray-ripper-mac/
- Cnet Download: http://download.cnet.com/Pavtube-BDMagic/3000-7970_4-76177782.html
Just download it and follow the step-by-step guide to stream Blu-ray movies to Apple TV 4.
How to Play Blu-ray Movies on Apple TV 4?
Step 1. Load ISO files.
Put Blu-ray disc into Blu-ray drive and connect it with your PC and then click "File", from its drop-down list, select "Load from disc" to import ISO files to the program.
Other Download:
- Pavtube old official address: http://www.pavtube.cn/blu-ray-ripper-mac/
- Cnet Download: http://download.cnet.com/Pavtube-BDMagic/3000-7970_4-76177782.html
Just download it and follow the step-by-step guide to stream Blu-ray movies to Apple TV 4.
How to Play Blu-ray Movies on Apple TV 4?
Step 1. Load ISO files.
Put Blu-ray disc into Blu-ray drive and connect it with your PC and then click "File", from its drop-down list, select "Load from disc" to import ISO files to the program.
 Step 2. Select output profile format.
Click "Format" bar, from its drop-down option, select “Apple TV>>Apple TV H.264 MP4” as the output format for streaming to Apple TV 4.
Step 2. Select output profile format.
Click "Format" bar, from its drop-down option, select “Apple TV>>Apple TV H.264 MP4” as the output format for streaming to Apple TV 4.
 Step 3. Start conversion
Click “Convert” button and start ISO videos to Apple TV 4 compatible H.264 format video conversion. After conversion, you can get the converted files by clicking “Open” button. Now you can enjoying Blu-ray movies by streaming to your Apple TV 4.
Stream Blu-ray movies to Apple TV via AirPlay or iTunes
Step 3. Start conversion
Click “Convert” button and start ISO videos to Apple TV 4 compatible H.264 format video conversion. After conversion, you can get the converted files by clicking “Open” button. Now you can enjoying Blu-ray movies by streaming to your Apple TV 4.
Stream Blu-ray movies to Apple TV via AirPlay or iTunes
Via AirPlay: Firstly, to use AirPlay, you need to prepare one of the following devices: iPhone 4 (or later), iPad, iPad mini, or iPod touch (4th generation or later). Add the converted Blu-ray movies to iTunes and sync to your iOS device.
Secondly, be sure iOS device and Apple TV are in the same Wi-Fi network; start play the video on your device, and then swipe up from the bottom of your device screen to access Control Center and tap AirPlay; finally, tap the name of the device you want to AirPlay to.
Via iTunes: Firstly, add the converted Blu-ray videos to iTunes. Then, go to iTunes > Preferences, choose Apple TV, and make sure "Look for Apple TVs" is selected.
Secondly, on your Apple TV, choose Settings > Computers > "Connect to iTunes," and note the passcode displayed; in iTunes, select the Apple TV (below Devices), and enter the passcode.
Thirdly, click the Summary button and select one of "Automatic Sync" and "Custom Sync".
Now, all content are streamed to Apple TV for enjoyment.