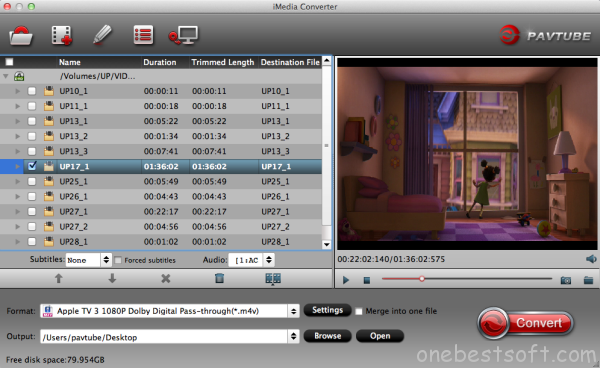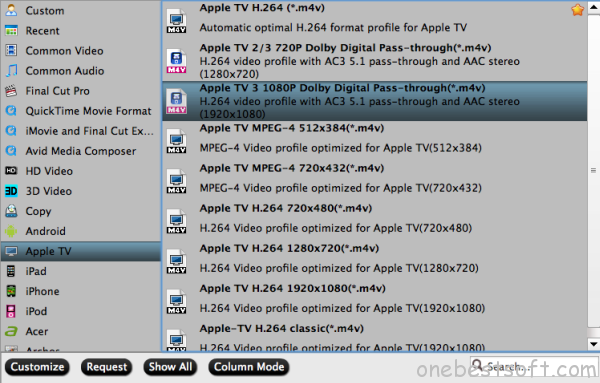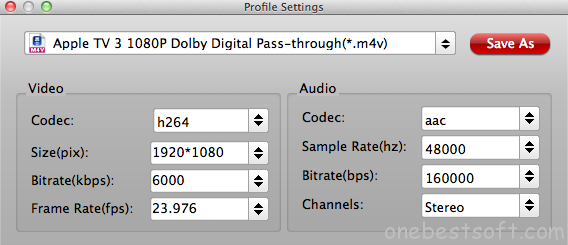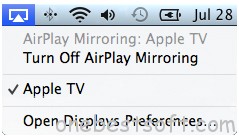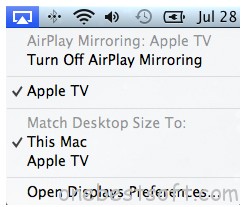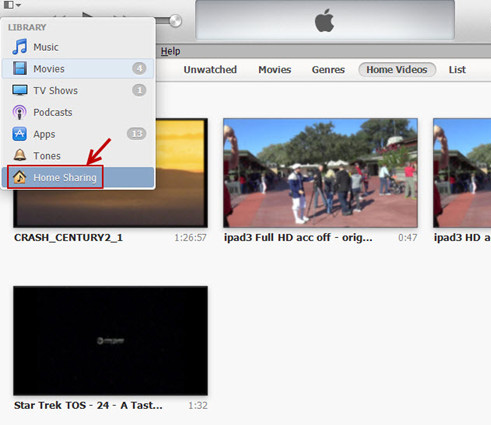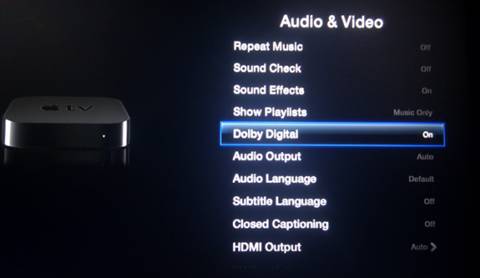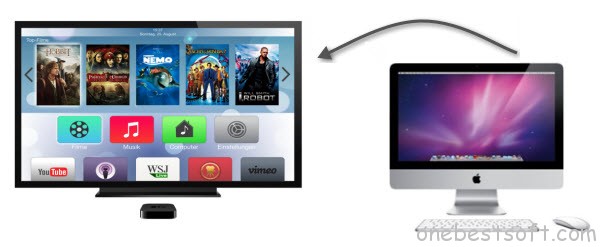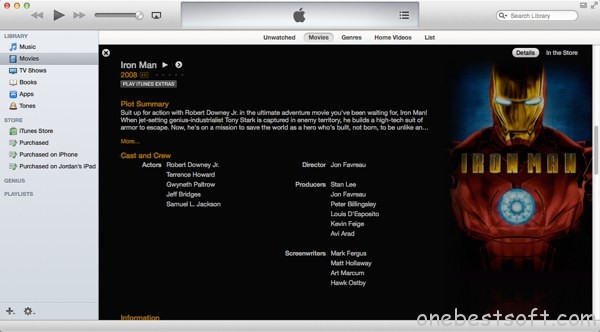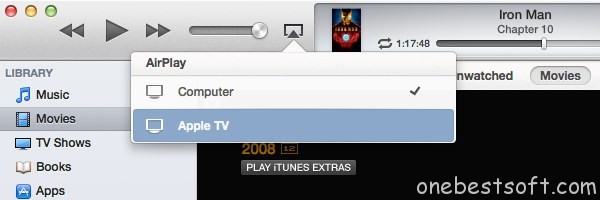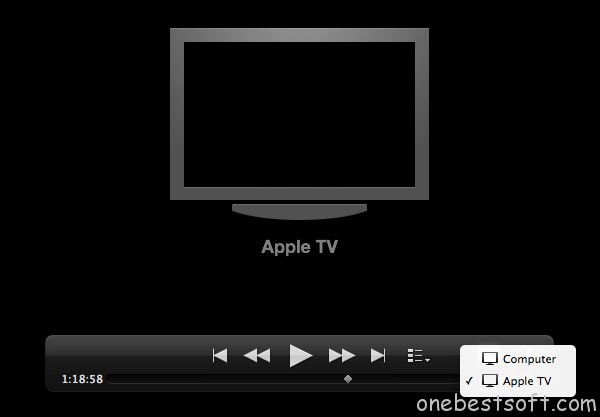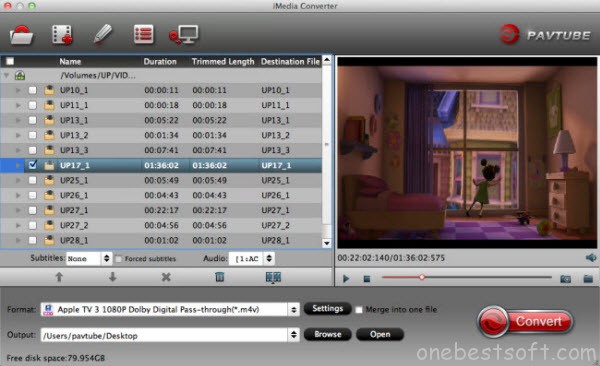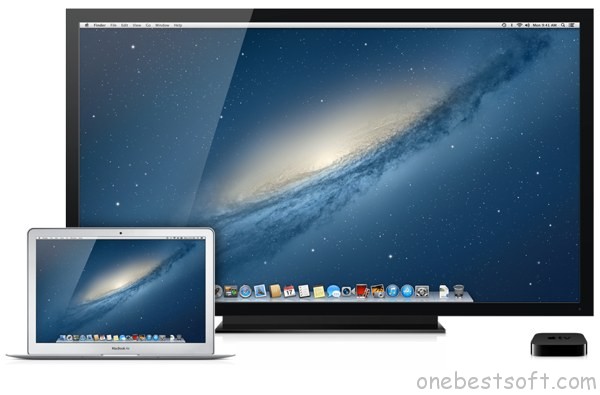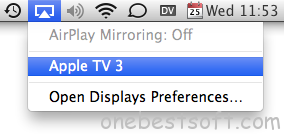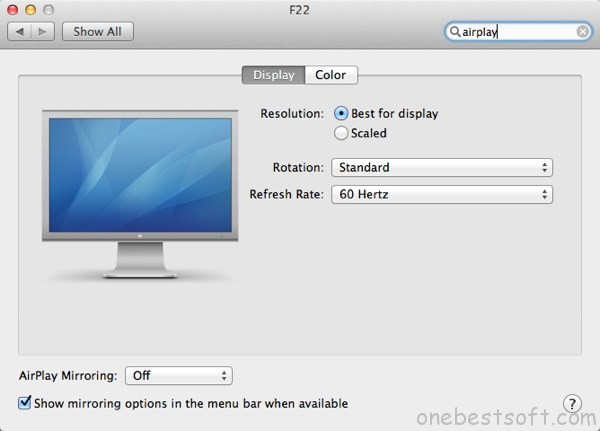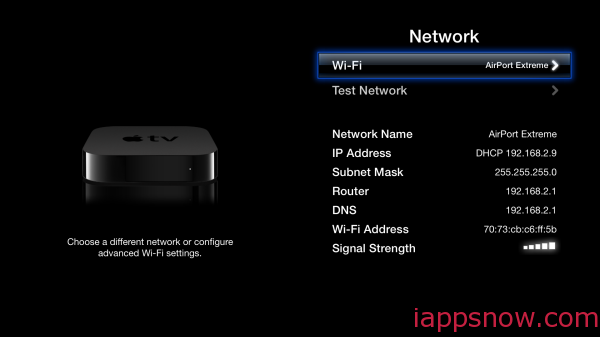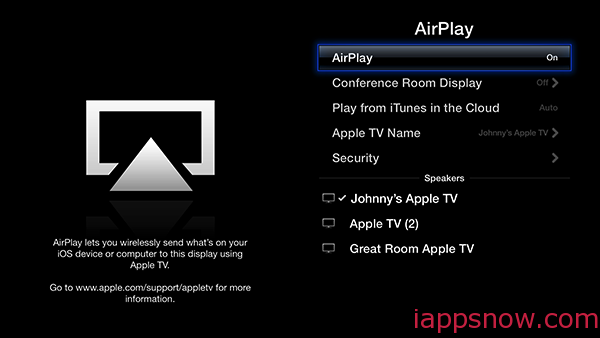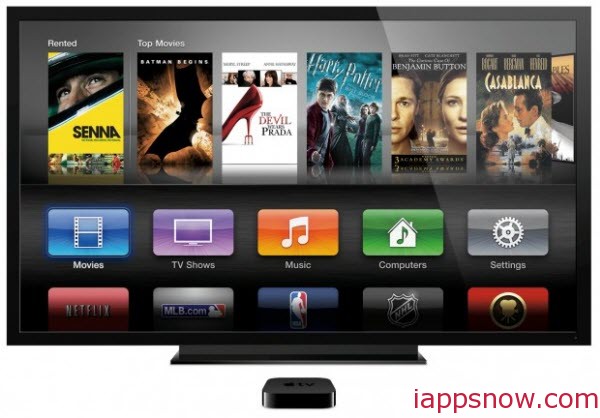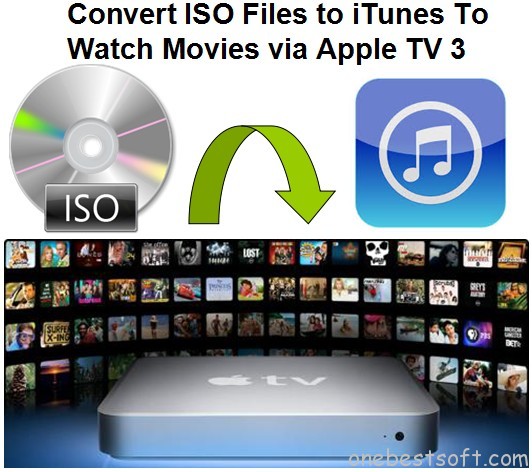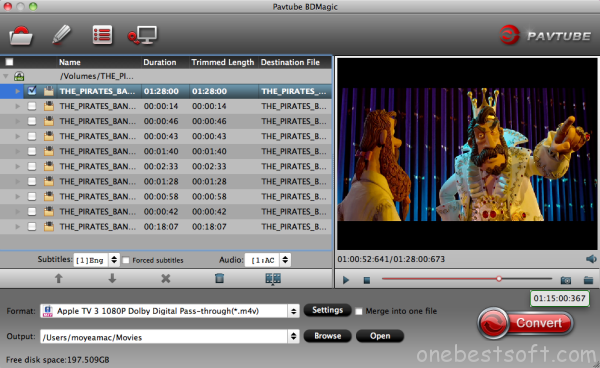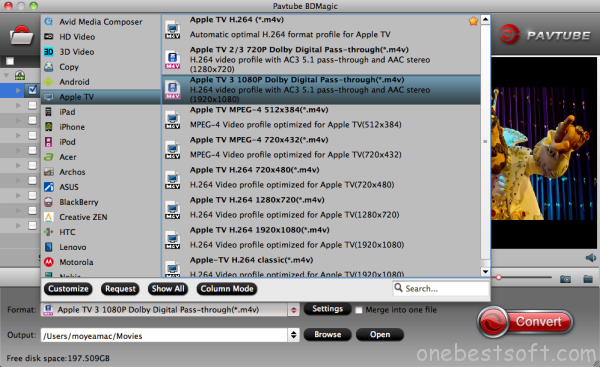Summary: Want to watch DVD movies on Apple TV? Now follow this guide to convert DVD to Apple TV playable video files via iTunes so you can play DVD on Apple TV.

Q: I have quite a collection of DVDs which is slowly getting smaller and smaller thanks (in part) to crappy Wal-Mart binder style DVD cases scratching the discs. After purchasing an Apple TV, I'm wondering if it is possible to backup DVD's so that they can be watched in iTunes, and subsequently on my Apple TV with Forced subtitles. I'm running OSX.6, if this helps any.
There is nothing eye catching as enjoying a high definition DVD on Apple TV with family and friends in the comfort of your home. Have you been looking for an adept tool that can help you watch your favorite DVD movies on your Apple TV? As you know, the Apple TV supports very few file formats, which include H.264 and MPEG-4 videos meaning DVD cannot work with your Apple TV supported formats. Nevertheless, if you want to become one of those who are enjoying these incredible new TV experiences, then you will have to convert your video to an Apple TV supported file. For this purpose, you will have to find a good DVD ripper or a converter.
Here, Pavtube BDMagic for Mac is a useful application for so many Apple TV users to convert/transfer/stream Blu-ray and DVD to iTunes compatible video formats for streaming to Apple TV on Mac with easy operation and high output quality. (Read Mac Blu-ray Rippers review) Download it right now and start enjoying your DVD films with full HD quality on Apple TV via iTunes!
PS. Pavtube BDMagic for Mac also has windows version: Pavtube BDMagic. To save more money, you can view our Special Offerpage and get the 50% Off discount.
Converting/Importing DVD into iTunes for Apple TV streaming
Step 1: Load DVD movies
After installing, launch the Blu-ray Converter app on your Mac. and then press "Load Disc" icon to import Blu-ray and DVD movie. Choose "File > Load from ISO/IFO" if you'd like to import Blu-ray and DVD ISO image file.
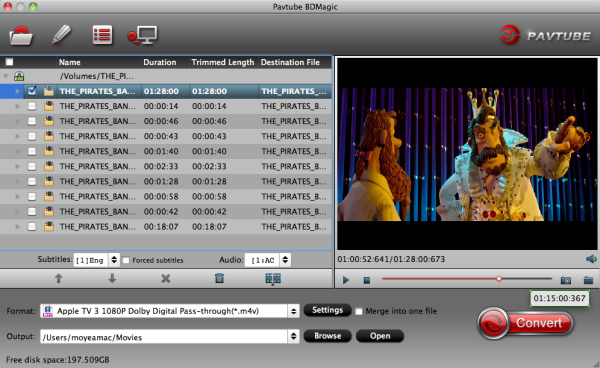
Step 2. Set main subtitles track and forced subtitle
Check the disc main title and you can choose subtitle stream and audio track from the Subtitles and Audio drop-down list. To convert DVD including forced subtitles, please check the "Forced Subtitles" box. When it is checked, the subtitles appear on the screen only when foreign languages (i.e. Francis) other than English(the main subtitles track you set) are spoken.

Step 3: Choose output format for Apple TV
Select Apple TV 3, Apple TV 2 and Apple TV compatible format. From Format menu, fine "Apple TV" category and choose the optimized profile for your ATV series according to the model.

Step 4. Start DVD Conversion.
Click the big “Convert” to start converting DVD to MP4 format for Apple TV. Now you can successfully play your DVDs on your devices as you wish. Learning how to sync Local Contents to iTunes. If you have any problem when enjoying videos on Apple TV 3, just check out Apple TV 3 Column to learn more.
Now, you can finish the copy of all your purchased DVD to play on Apple TV with forced subtitles via iTunes on Windows or Mac. Have Fun!
More
How Can You play online/downloaded YouTube video with Roku?
Rip Blu-Ray To Plex Server To Set Up Home Theater
Which Audio and Video Formats Are Supported by iPhone 6
Get a Galaxy Grand/2 Video Converter to Score Yourself
Ripping DVD to Apple TV for playback on Onkyo receiver and Panasonic TV
Enjoy Christmas 2D/3D Blu-ray on PS4 When Staying at Home
How to View iTunes Movies via Kodi?
Top 6 Free Online/Desktop MP4 to MOV Video Converter
Src
Copy DVD to iTunes for watching on Apple TV with Forced

Q: I have quite a collection of DVDs which is slowly getting smaller and smaller thanks (in part) to crappy Wal-Mart binder style DVD cases scratching the discs. After purchasing an Apple TV, I'm wondering if it is possible to backup DVD's so that they can be watched in iTunes, and subsequently on my Apple TV with Forced subtitles. I'm running OSX.6, if this helps any.
There is nothing eye catching as enjoying a high definition DVD on Apple TV with family and friends in the comfort of your home. Have you been looking for an adept tool that can help you watch your favorite DVD movies on your Apple TV? As you know, the Apple TV supports very few file formats, which include H.264 and MPEG-4 videos meaning DVD cannot work with your Apple TV supported formats. Nevertheless, if you want to become one of those who are enjoying these incredible new TV experiences, then you will have to convert your video to an Apple TV supported file. For this purpose, you will have to find a good DVD ripper or a converter.
Here, Pavtube BDMagic for Mac is a useful application for so many Apple TV users to convert/transfer/stream Blu-ray and DVD to iTunes compatible video formats for streaming to Apple TV on Mac with easy operation and high output quality. (Read Mac Blu-ray Rippers review) Download it right now and start enjoying your DVD films with full HD quality on Apple TV via iTunes!
PS. Pavtube BDMagic for Mac also has windows version: Pavtube BDMagic. To save more money, you can view our Special Offerpage and get the 50% Off discount.
Converting/Importing DVD into iTunes for Apple TV streaming
Step 1: Load DVD movies
After installing, launch the Blu-ray Converter app on your Mac. and then press "Load Disc" icon to import Blu-ray and DVD movie. Choose "File > Load from ISO/IFO" if you'd like to import Blu-ray and DVD ISO image file.
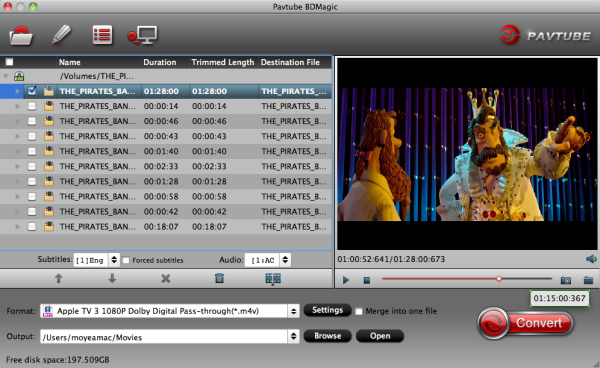
Step 2. Set main subtitles track and forced subtitle
Check the disc main title and you can choose subtitle stream and audio track from the Subtitles and Audio drop-down list. To convert DVD including forced subtitles, please check the "Forced Subtitles" box. When it is checked, the subtitles appear on the screen only when foreign languages (i.e. Francis) other than English(the main subtitles track you set) are spoken.

Step 3: Choose output format for Apple TV
Select Apple TV 3, Apple TV 2 and Apple TV compatible format. From Format menu, fine "Apple TV" category and choose the optimized profile for your ATV series according to the model.

Step 4. Start DVD Conversion.
Click the big “Convert” to start converting DVD to MP4 format for Apple TV. Now you can successfully play your DVDs on your devices as you wish. Learning how to sync Local Contents to iTunes. If you have any problem when enjoying videos on Apple TV 3, just check out Apple TV 3 Column to learn more.
Now, you can finish the copy of all your purchased DVD to play on Apple TV with forced subtitles via iTunes on Windows or Mac. Have Fun!
More
How Can You play online/downloaded YouTube video with Roku?
Rip Blu-Ray To Plex Server To Set Up Home Theater
Which Audio and Video Formats Are Supported by iPhone 6
Get a Galaxy Grand/2 Video Converter to Score Yourself
Ripping DVD to Apple TV for playback on Onkyo receiver and Panasonic TV
Enjoy Christmas 2D/3D Blu-ray on PS4 When Staying at Home
How to View iTunes Movies via Kodi?
Top 6 Free Online/Desktop MP4 to MOV Video Converter
Src
Copy DVD to iTunes for watching on Apple TV with Forced