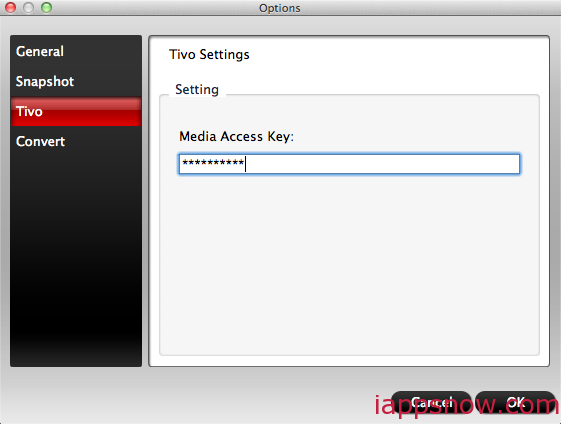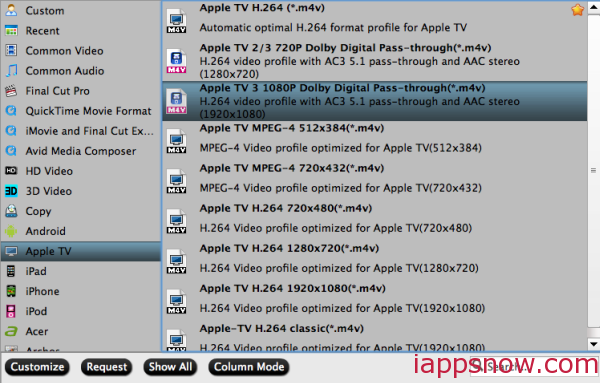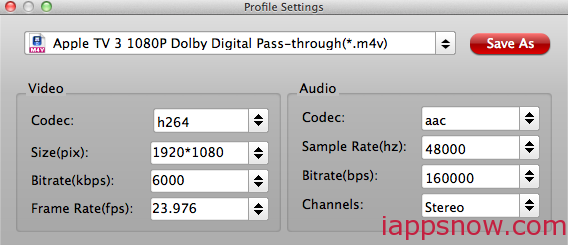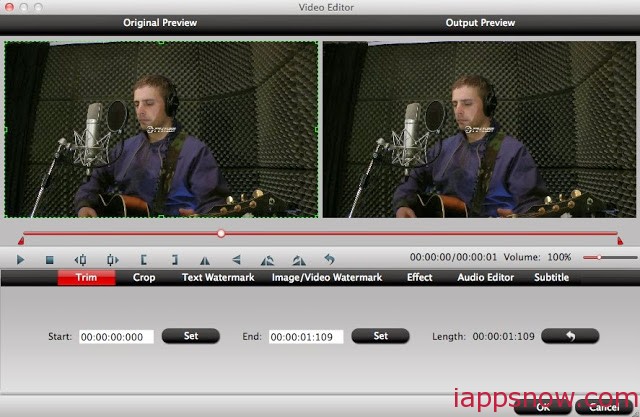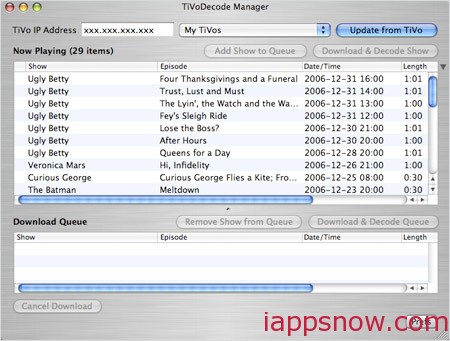Blu-ray to Apple TV 3 Converter – rip Blu-ray movie including 3D Blu-ray film to iTunes 11 for streaming to Apple TV 3 with best video format for Apple TV quickly and easily. Preserve full HD 1080p quality and AC3 5.1 surround sound.
Now “How to watch or play 1080p Blu-ray movie on Tablets, TV or HD Media Player etc.?” has become more and more popular. Despite lack of official support, you can use Blu-ray on the Mac. It just takes a few more steps than on a Windows machine, and it depends on your hardware. For internal solutions, you’ll have to have a Mac Pro, but external drives will let you add Blu-ray abilities to any OS X computer. Along with some help from third-party software, Here Blu-ray to iTunes 11 Converter for Mac is best choice.
For the hardware side of things, Other World Computing has a variety of Blu-ray solutions for all Macs, as well as instructional videos on how to upgrade your Mac Pro with a new Blu-ray burner. Once you’ve got that part taken care of, you’ll need Blu-ray Ripper for Mac software to make use of your new drive.
Here’s a Blu-ray Ripper users question:
“I am attempting to back up my Blu-rays and DVDs to digital files for use iTunes I am having a problem with the playback on my PCs and the Apple TV 3slowing down. Could it be a framerate setting? My Apple TV 3 supports 1080p but it seems to slow down audio and video in certain places throughout the whole movie.”
It is universally acknowledged that Apple TV does not play DVD or Blu-ray movies – actually there’s not optical drive on the 3rd gen Apple TV and the device streams movies from iTunes store and local movie library of iTunes only. To get the black Apple TV play your Blu-ray or DVD movie collection, your best work around is ripping Blu-ray/DVD into iTunes library, from where stream the movies to Apple TV.
Now with the Pavtube BDMagic for Mac, you can rip both Blu-rays and DVDs into the latest iTunes 11 while keeping Dolby Digital sound that containing up to six discrete channels of sound. When streaming movies to Apple TV 3, you can either have HDTV to play AAC stereo audio, or take advantage of an up-to-date audio receiver to decode and deliver the digital sound (5.1 channels) to your surround sound system. The program also converts H.264/VC-1 compressed M2TS streams to H.264 MP4 that is naturally supported by iTunes 11 and Apple TV 3. Find below a short guide of how to convert Blu-ray/DVD to iTunes 11 on Mac.
Software Availability: BDMagic for MacHow To: Convert Blu-ray/DVD movies to iTunes 11 for streaming to Apple TV 3
Step 1. Insert Blu-ray Disc to BD-ROM. If you computer has no BD drive equipped, use an external one via USB connection.
Step 2. Run the Blu-ray Ripper. Follow “File>> Load from disc…” to import Blu-ray/DVD movie to the software. Keep your computer networked- so that the software can handle BD+ protections properly. To import Blu-ray/DVD ISO, follow “File>> Load ISO/IFO…”
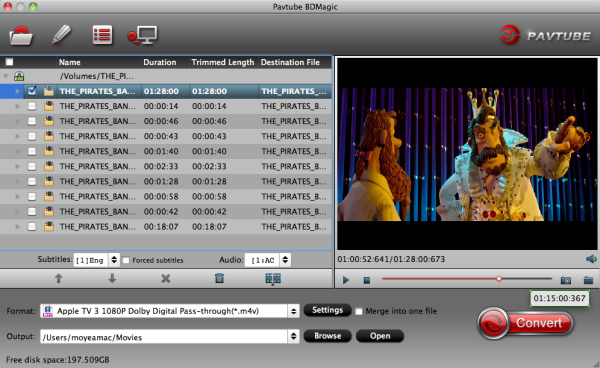
Step 3. Select the main movie from file list. Set desired audio and subtitles language.
Step 4. Select Apple TV 3 format template from the drop-down profile list of “Format” bar. Find “Apple TV” group and choose either format below to keep 5.1 sound:

Apple TV 3 1080p Dolby Digital Pass-through (*.m4v) preset – H.264 video profile with AC3 5.1 and AAC stereo (1920×1080)
Apple TV 2 720p Dolby Digital Pass-through (*.m4v) preset- H.264 video profile with AC3 5.1 and AAC stereo (1280×720);
These 2 formats are optimzied for Apple TV with best video and audio sync. Users who feel like to set frame rate and bitrate can press “Settings” for further adjustment.
Step 5. Press the big Convert button to start copying & converting Blu-ray to your computer hard drive in Apple TV 3 optimized format.
Step 6. When conversion completes, press “Open” to find ripped BD/DVD movie.
Step 7. Open iTunes on your computer, choose “File – > Add File to Library…” to add the converted Blu-ray movie to iTunes movie library and you’re ready now to turn on home sharing and stream ripped Blu-ray/DVD movies to Apple TV 3rd gen from iTunes 11.
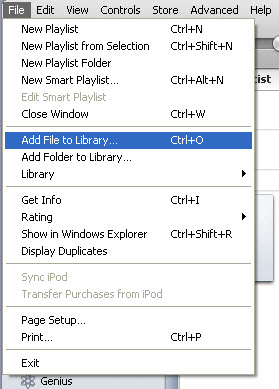
Now just set up Apple TV for streaming HD videos with Dolby Digital 5.1 sounds.
More
Watch Bluray DVD movie on Amazon Fire TV
Add External SRT Subtitles to AVI Video on Mac
Play Any Video on 4K Ultra HD TV
Play 4K UHD Videos on 4K HD TV for 4K HD Experience
Import Blu-ray to Final Cut Pro with Apple ProRes 422 Format
Src
Backup Blu-ray DVD movies to iTunes 11 for Apple TV 3
Now “How to watch or play 1080p Blu-ray movie on Tablets, TV or HD Media Player etc.?” has become more and more popular. Despite lack of official support, you can use Blu-ray on the Mac. It just takes a few more steps than on a Windows machine, and it depends on your hardware. For internal solutions, you’ll have to have a Mac Pro, but external drives will let you add Blu-ray abilities to any OS X computer. Along with some help from third-party software, Here Blu-ray to iTunes 11 Converter for Mac is best choice.
For the hardware side of things, Other World Computing has a variety of Blu-ray solutions for all Macs, as well as instructional videos on how to upgrade your Mac Pro with a new Blu-ray burner. Once you’ve got that part taken care of, you’ll need Blu-ray Ripper for Mac software to make use of your new drive.
Here’s a Blu-ray Ripper users question:
“I am attempting to back up my Blu-rays and DVDs to digital files for use iTunes I am having a problem with the playback on my PCs and the Apple TV 3slowing down. Could it be a framerate setting? My Apple TV 3 supports 1080p but it seems to slow down audio and video in certain places throughout the whole movie.”
It is universally acknowledged that Apple TV does not play DVD or Blu-ray movies – actually there’s not optical drive on the 3rd gen Apple TV and the device streams movies from iTunes store and local movie library of iTunes only. To get the black Apple TV play your Blu-ray or DVD movie collection, your best work around is ripping Blu-ray/DVD into iTunes library, from where stream the movies to Apple TV.
Now with the Pavtube BDMagic for Mac, you can rip both Blu-rays and DVDs into the latest iTunes 11 while keeping Dolby Digital sound that containing up to six discrete channels of sound. When streaming movies to Apple TV 3, you can either have HDTV to play AAC stereo audio, or take advantage of an up-to-date audio receiver to decode and deliver the digital sound (5.1 channels) to your surround sound system. The program also converts H.264/VC-1 compressed M2TS streams to H.264 MP4 that is naturally supported by iTunes 11 and Apple TV 3. Find below a short guide of how to convert Blu-ray/DVD to iTunes 11 on Mac.
Software Availability: BDMagic for MacHow To: Convert Blu-ray/DVD movies to iTunes 11 for streaming to Apple TV 3
Step 1. Insert Blu-ray Disc to BD-ROM. If you computer has no BD drive equipped, use an external one via USB connection.
Step 2. Run the Blu-ray Ripper. Follow “File>> Load from disc…” to import Blu-ray/DVD movie to the software. Keep your computer networked- so that the software can handle BD+ protections properly. To import Blu-ray/DVD ISO, follow “File>> Load ISO/IFO…”
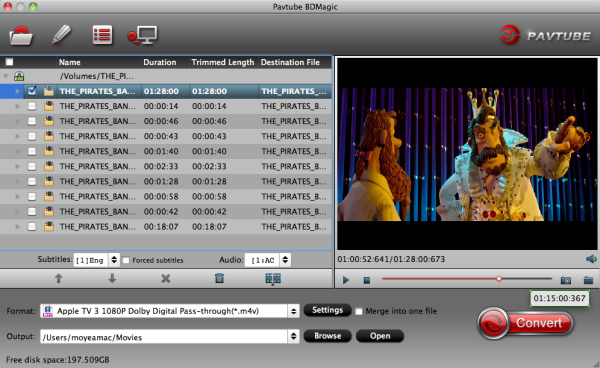
Step 3. Select the main movie from file list. Set desired audio and subtitles language.
Step 4. Select Apple TV 3 format template from the drop-down profile list of “Format” bar. Find “Apple TV” group and choose either format below to keep 5.1 sound:

Apple TV 3 1080p Dolby Digital Pass-through (*.m4v) preset – H.264 video profile with AC3 5.1 and AAC stereo (1920×1080)
Apple TV 2 720p Dolby Digital Pass-through (*.m4v) preset- H.264 video profile with AC3 5.1 and AAC stereo (1280×720);
These 2 formats are optimzied for Apple TV with best video and audio sync. Users who feel like to set frame rate and bitrate can press “Settings” for further adjustment.
Step 5. Press the big Convert button to start copying & converting Blu-ray to your computer hard drive in Apple TV 3 optimized format.
Step 6. When conversion completes, press “Open” to find ripped BD/DVD movie.
Step 7. Open iTunes on your computer, choose “File – > Add File to Library…” to add the converted Blu-ray movie to iTunes movie library and you’re ready now to turn on home sharing and stream ripped Blu-ray/DVD movies to Apple TV 3rd gen from iTunes 11.
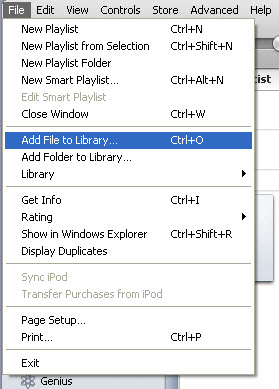
Now just set up Apple TV for streaming HD videos with Dolby Digital 5.1 sounds.
More
Watch Bluray DVD movie on Amazon Fire TV
Add External SRT Subtitles to AVI Video on Mac
Play Any Video on 4K Ultra HD TV
Play 4K UHD Videos on 4K HD TV for 4K HD Experience
Import Blu-ray to Final Cut Pro with Apple ProRes 422 Format
Src
Backup Blu-ray DVD movies to iTunes 11 for Apple TV 3