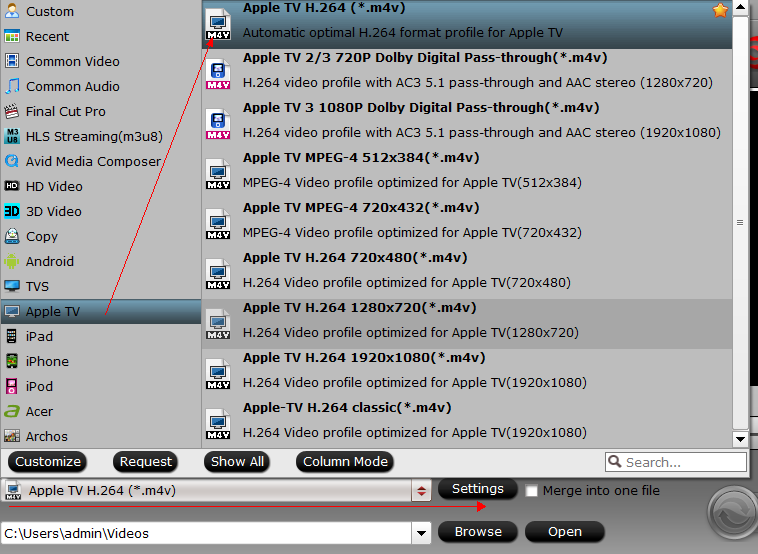4K, while definitely where the industry is going, does not have broad adoption because the price points are still too high and there is very little content to support it. So, there is no doubt that Apple TV 4 does not support 4K video content.
So, does that mean that you cannot play 4K video content via Apple TV. Of course not, as long as you can compress 4k to 1080P, then you can play 4K video on Apple TV 4. While, there are still someone cannot play their 4K video on Apple TV 4 even if you have compressed 4K to 1080P. That is because Apple TV 4 supported limited video formats, so if your videos are not supported by Apple TV 4, then you should convert them to Apple TV 4 supported video format firstly.
PS. Apple TV 4 supported file formats
Audio formats
HE-AAC (V1), AAC (16 to 320 Kbps), protected AAC (from iTunes Store), MP3 (16 to 320 Kbps), MP3 VBR, Audible (formats 2, 3, and 4), Apple Lossless, AIFF, and WAV; Dolby Digital 5.1 surround sound pass-throug
Video fromats:
* H.264 video up to 1080p, 30 frames per second, High or Main Profile level 4.0 or lower, Baseline profile level 3.0 or lower with AAC-LC audio up to 160 Kbps per channel, 48kHz, stereo audio in .m4v, .mp4, and .mov file formats
* MPEG-4 video up to 2.5 Mbps, 640 by 480 pixels, 30 frames per second, Simple Profile with AAC-LC audio up to 160 Kbps, 48kHz, stereo audio in .m4v, .mp4, and .mov file formats
* Motion JPEG (M-JPEG) up to 35 Mbps, 1280 by 720 pixels, 30 frames per second, audio in ulaw, PCM stereo audio in .avi file format
Here, I suggest you to use Pavtube Video Converter Ultimate to convert video from Apple TV 4 unknown formats, Blu-ray, DVD, H.265, M3U8, Tivo etc, to Apple TV 4 known format, and compress 4K to 1080P for Apple TV 4. Besides, it allows you to output optimized video format for Apple TV 4 and adjust output aspect ratio, such as 16:10, 16:9, 5:4, 4:3 and 2:1.
Free download and install


Other Download:
- Pavtube old official address: http://www.pavtube.cn/blu-ray-video-converter-ultimate/
- Cnet Download: http://download.cnet.com/Pavtube-Video-Converter-Ultimate/3000-2194_4-75938564.html
More highlights on Pavtube Video Converter Ultimate:
* Support NVIDIA CUDA and ATI Stream (AMD APP) acceleration technologies.
* Cut off unwanted video parts and just preserve segment out of a complete movie.
* Remove black edges and unwanted area of image in original movie with simple operation.
* Separate one single file into multiple clips according to quantity, duration and output size
* Combine several videos and output as a complete movie with natural transition.
* Allows you to batch convert your videos to save your much time.
* Support adding .srt /.ass/.ssa subtitles into movies.
Pavtube iMedia Converter for Mac is provided for Mac user. The program has updated to support the newest Mac OS X El Capitan.
Steps to Play 4K Video Content via Apple TV 4
Step 1. Load 4K Video
Download the Pavtube Video Converter, install and launch it on your PC. Then click the "File" > “Add video" icon to load source 4K files from your local computer to the program.

Step 2: Set output format
Click “Format” and turn to Apple TV category. The program has lots of preset formats for Apple TV, Apple TV 2, Apple TV 3. Here, “Apple TV 3 1080P Dolby Digital Pass-through(*.m4v)” is highly recommended for you.

Tips:
1. Open "Video Editor" window, switch to and click "Crop" tab, click the
 icon on the right-bottom to swtich to the advanced mode, then you can choose the output aspect ratio such as 16:10, 16:9, 5:4, 4:3 and 2:1 from the drop-down list of "Display Aspect Ration".
icon on the right-bottom to swtich to the advanced mode, then you can choose the output aspect ratio such as 16:10, 16:9, 5:4, 4:3 and 2:1 from the drop-down list of "Display Aspect Ration".
2. Click the "Subtitle" tab in "Video Editor" window, check "Enable", then you will be able to add external SRT/ASS/SSA subtitle files to the video as hard subtitles.(Difference between soft subtitles and hard subtitles)

Step 3: Start to convert
Click the big button "Convert" on bottom-right corner to start conversion. When the process is over, you can find the converted files by clicking the "Open output folder" on the main interface of the program.
Now, stream your compressed 4K video to Apple TV 4, and enjoy your 4K video on TV via Apple TV 4 freely.
Stream 4K videos to Apple TV via AirPlay or iTunes
Via AirPlay: Firstly, to use AirPlay, you need to prepare one of the following devices: iPhone 4 (or later), iPad, iPad mini, or iPod touch (4th generation or later). Add the converted 4K videos to iTunes and sync to your iOS device.
Secondly, be sure iOS device and Apple TV are in the same Wi-Fi network; start play the video on your device, and then swipe up from the bottom of your device screen to access Control Center and tap AirPlay.
Finally, tap the name of the device you want to stream via AirPlay.
Via iTunes: Firstly, add the converted 4K videos to iTunes. Then, go to iTunes > Preferences, choose Apple TV, and make sure “Look for Apple TVs” is selected.
Secondly, on your Apple TV, choose Settings > Computers > “Connect to iTunes,” and note the passcode displayed; in iTunes, select the Apple TV (below Devices), and enter the passcode.
Thirdly, click the Summary button and select one of “Automatic Sync” and “Custom Sync”.
Related Articles:
- Importing Typhoon-H 4K videos to FCP X for editing
- Tips for Importing and Editing Canon 5D Mark IV 4K MOV with Avid MC
- Canon 5D Mark IV 4K Video Recording, Review, Editing
- How to Solve WD TV Live Won’t Play MKV Files Issue?/url]
- Samsung Blu-ray Player Doesn’t Play MP4 Video From USB Stick
- Watch 3D Youtube Movies on Oculus Rift CV1
- Edit 4K Video With Windows Movies Maker
- Upload Dji Phantom 4 4K to Instagram
- Upload Dji Phantom Video to Youtube
- Play 4K Video on Sony Bravia 4K TV